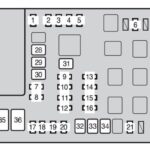Free Obd2 Software Windows 10 offers a practical solution for diagnosing, repairing, and monitoring your car’s systems, and MERCEDES-DIAGNOSTIC-TOOL.EDU.VN provides the insights you need to make the best choice. These programs are useful whether you’re working on a newer vehicle or have been using an OBD2 port for years. This article explores some top options, highlighting their features and benefits to help you find the best fit for your needs in automotive diagnostics, car maintenance, and vehicle repair.
Contents
- 1. Understanding OBD2 Software and Windows 10 Compatibility
- 1.1 What is OBD2 and Why is it Important?
- 1.2 Why Choose Windows 10 for OBD2 Software?
- 1.3 Key Features to Look for in Free OBD2 Software for Windows 10
- 2. Top Free OBD2 Software Options for Windows 10
- 2.1 ScanMaster ELM: Comprehensive Diagnostics
- 2.1.1 Features of ScanMaster ELM
- 2.1.2 How to Use ScanMaster ELM on Windows 10
- 2.2 FORScan: Enhanced Diagnostics for Ford Vehicles
- 2.2.1 Features of FORScan
- 2.2.2 How to Use FORScan on Windows 10
- 2.3 DashCommand (Lite Version): Customizable Dashboard
- 2.3.1 Features of DashCommand (Lite Version)
- 2.3.2 How to Use DashCommand on Windows 10
- 3. Step-by-Step Guide: Setting Up OBD2 Software on Windows 10
- 3.1 Choosing the Right OBD2 Adapter
- 3.1.1 Types of OBD2 Adapters (Bluetooth, USB, Wi-Fi)
- 3.1.2 Compatibility with Windows 10 and Software
- 3.1.3 Recommended OBD2 Adapters for Windows 10
- 3.2 Downloading and Installing OBD2 Software
- 3.2.1 Downloading from Official Websites
- 3.2.2 Installation Process on Windows 10
- 3.3 Connecting the OBD2 Adapter to Your Car and Windows 10 Device
- 3.3.1 Locating the OBD2 Port in Your Car
- 3.3.2 Pairing Bluetooth Adapters with Windows 10
- 3.3.3 Connecting USB Adapters to Windows 10
- 3.4 Configuring Software Settings for Optimal Performance
- 3.4.1 Selecting the Correct COM Port
- 3.4.2 Choosing the Right Vehicle Profile
- 3.4.3 Setting Up Data Logging and Display Preferences
- 4. Using Free OBD2 Software for Basic Car Diagnostics
- 4.1 Reading and Clearing Diagnostic Trouble Codes (DTCs)
- 4.1.1 Identifying Check Engine Light Issues
- 4.1.2 Interpreting DTCs and Their Meanings
- 4.1.3 Clearing DTCs After Repairs
- 4.2 Viewing Live Sensor Data
- 4.2.1 Monitoring Engine Performance in Real-Time
- 4.2.2 Identifying Sensor Malfunctions
- 4.2.3 Using Graphs and Charts for Data Analysis
- 4.3 Performing Basic System Tests
- 4.3.1 Running Oxygen Sensor Tests
- 4.3.2 Conducting Fuel System Tests
- 4.3.3 Checking EVAP System Integrity
- 5. Advanced Features and Capabilities of OBD2 Software
- 5.1 Data Logging and Analysis
- 5.1.1 Recording and Analyzing Vehicle Data Over Time
- 5.1.2 Identifying Intermittent Problems
- 5.1.3 Tracking Performance Improvements
- 5.2 Customizing Dashboards and Gauges
- 5.2.1 Creating Personalized Data Displays
- 5.2.2 Setting Up Alerts and Notifications
- 5.2.3 Using Different Themes and Layouts
- 5.3 Accessing Manufacturer-Specific Codes and Data
- 5.3.1 Enhanced Diagnostics for Specific Car Brands
- 5.3.2 Reading ABS, Airbag, and Other Module Data
- 5.3.3 Performing Advanced System Tests
- 6. Tips and Tricks for Getting the Most Out of Free OBD2 Software
- 6.1 Keeping Your Software Up-to-Date
- 6.1.1 Checking for Updates Regularly
- 6.1.2 Enabling Automatic Updates
- 6.2 Understanding Your Car’s Specific OBD2 Requirements
- 6.2.1 Researching Your Car’s Make and Model
- 6.2.2 Checking for Compatibility Issues
- 6.3 Using Online Resources and Forums
- 6.3.1 Joining OBD2 Communities and Forums
- 6.3.2 Consulting Online Databases and Guides
- 7. Common Issues and Troubleshooting Tips
- 7.1 Connection Problems
- 7.1.1 Troubleshooting Bluetooth Pairing Issues
- 7.1.2 Resolving USB Adapter Recognition Problems
- 7.2 Software Compatibility Issues
- 7.2.1 Checking Minimum System Requirements
- 7.2.2 Running Software in Compatibility Mode
- 7.3 Data Accuracy Problems
- 7.3.1 Verifying Sensor Readings
- 7.3.2 Calibrating Sensors
- 8. Upgrading to Paid OBD2 Software: When and Why?
- 8.1 Limitations of Free OBD2 Software
- 8.2 Benefits of Paid OBD2 Software
- 8.3 Recommended Paid OBD2 Software Options
- 9. Conclusion: Choosing the Right Free OBD2 Software for Your Needs
- 10. Frequently Asked Questions (FAQ)
- 10.1 What is the best free OBD2 software for Windows 10?
- 10.2 Can I use free OBD2 software on any car?
- 10.3 Do I need a special OBD2 adapter for Windows 10?
- 10.4 How do I connect my OBD2 adapter to Windows 10?
- 10.5 Can free OBD2 software clear the Check Engine Light?
- 10.6 What is live sensor data and why is it important?
- 10.7 What are manufacturer-specific codes?
- 10.8 How often should I update my OBD2 software?
- 10.9 What should I do if my OBD2 adapter won’t connect?
- 10.10 Is it worth upgrading to paid OBD2 software?
1. Understanding OBD2 Software and Windows 10 Compatibility
OBD2 (On-Board Diagnostics II) software is designed to access and interpret data from a vehicle’s computer system, providing insights into its performance and potential issues. Compatibility with Windows 10 is crucial for users who prefer using their laptops or desktop computers for vehicle diagnostics. Free OBD2 software options often provide basic functionalities like reading and clearing diagnostic trouble codes (DTCs), viewing live sensor data, and performing basic system tests. For a deeper dive into the capabilities and limitations, MERCEDES-DIAGNOSTIC-TOOL.EDU.VN offers detailed guides.
1.1 What is OBD2 and Why is it Important?
OBD2 is a standardized system used in vehicles to monitor and control various engine and emissions-related parameters. It’s important because it allows vehicle owners and technicians to diagnose problems, ensuring the car runs efficiently and meets environmental standards. According to the Environmental Protection Agency (EPA), OBD2 systems have been mandatory in all cars sold in the US since 1996, aiming to reduce emissions and improve air quality.
1.2 Why Choose Windows 10 for OBD2 Software?
Windows 10 is a popular operating system known for its compatibility, user-friendliness, and extensive software support. Choosing Windows 10 for OBD2 software ensures you can use a wide range of diagnostic tools on a familiar and reliable platform. Additionally, Windows 10’s driver support and connectivity options make it easy to interface with OBD2 adapters.
1.3 Key Features to Look for in Free OBD2 Software for Windows 10
When selecting free OBD2 software for Windows 10, consider the following key features:
- Compatibility: Ensure the software is fully compatible with Windows 10 and your specific OBD2 adapter.
- Functionality: Look for software that reads and clears DTCs, displays live data, and performs basic tests.
- User Interface: A user-friendly interface can make diagnostics easier, especially for beginners.
- Vehicle Support: Check if the software supports your car’s make and model.
- Updates: Regular updates ensure the software remains compatible with newer vehicles and OBD2 standards.
- Data Logging: The ability to log data for later analysis can be invaluable for diagnosing intermittent issues.
2. Top Free OBD2 Software Options for Windows 10
Several free OBD2 software options are compatible with Windows 10, each offering a unique set of features. Here are some of the top contenders:
- ScanMaster ELM
- FORScan
- DashCommand (Lite version)
2.1 ScanMaster ELM: Comprehensive Diagnostics
ScanMaster ELM is a versatile OBD2 diagnostic tool compatible with Windows operating systems, including Windows 10. Developed by ELM Electronics, it’s designed to work with most cars and monitors various control devices, reporting on the health of these systems.
2.1.1 Features of ScanMaster ELM
- ELM327 Chip Recognition: Recognizes the ELM327 chip, making it a complete diagnostic scan tool.
- Versatile Diagnostics: Ideal for both professional automotive repair shops and home mechanics.
- Broad Compatibility: Diagnoses engine control devices, brake systems, and powertrain components.
- Multilingual Support: Suitable for car owners without specialized training in vehicle repair.
- OBD Tester: Comes with an OBD Tester for comprehensive diagnostics.
- Graphical User Interface: Offers a user-friendly interface for controlling an ELM327 device.
- GM Mode 22 Scan Tool: Provides a free version of the GM Mode 22 Scan Tool from the same website.
- Real-Time Data: Displays diagnostic data in real time and freeze frame data.
2.1.2 How to Use ScanMaster ELM on Windows 10
- Download and Installation: Download the ScanMaster ELM software from a reputable source and install it on your Windows 10 computer.
- Connect OBD2 Adapter: Connect your ELM327-compatible OBD2 adapter to your car’s OBD2 port and your computer via USB or Bluetooth.
- Launch Software: Launch ScanMaster ELM and select the appropriate COM port for your adapter.
- Start Diagnostics: Use the software to read and clear DTCs, view live data, and perform other diagnostic functions.
2.2 FORScan: Enhanced Diagnostics for Ford Vehicles
FORScan is a powerful OBD2 diagnostic software specifically designed for Ford, Lincoln, and Mazda vehicles. While it offers advanced features, it also provides a free version with substantial capabilities.
2.2.1 Features of FORScan
- Ford-Specific Diagnostics: Designed specifically for Ford, Lincoln, and Mazda vehicles.
- Module Programming: Capable of performing various tests, including module programming (with limitations in the free version).
- Operating System Support: Compatible with Android 4.0, iOS 7.0, and Windows XP, Vista, 7, 8, and 10.
- Extensive PID Support: Reads more than 90 PIDs and can reset Check Engine Light.
- Data Logging and Graphing: Logs and graphs data for accurate and comprehensive vehicle information.
- J2534 Adapter Support: Works with a J2534 adapter and supports specific manufacturer protocols.
2.2.2 How to Use FORScan on Windows 10
- Download and Installation: Download FORScan from the official website and install it on your Windows 10 computer.
- Connect OBD2 Adapter: Connect a compatible OBD2 adapter (e.g., OBDLink EX) to your car’s OBD2 port and your computer via USB.
- Launch Software: Launch FORScan and select the appropriate COM port for your adapter.
- Vehicle Profile: Create a vehicle profile by entering your car’s VIN and other details.
- Start Diagnostics: Use FORScan to read and clear DTCs, view live data, perform service functions, and more.
2.3 DashCommand (Lite Version): Customizable Dashboard
DashCommand is a popular OBD2 scan tool application available for Android and iOS platforms. While the full version requires a purchase, the lite version offers basic OBD2 functionality for free.
2.3.1 Features of DashCommand (Lite Version)
- Mobile Platform: Designed for Android and iOS devices, but can be used on Windows with an emulator.
- Customizable Gauges: Offers a range of customizable gauges, including race track-style dashboards.
- Real-Time Monitoring: Monitors fuel economy, performance, and torque.
- Error Code Monitoring: Identifies faulty components by reading error codes.
- Skid Pad: Allows you to view and record OBD-II data.
- ELM-Compatible: Easy to install and use with ELM327 adapters.
2.3.2 How to Use DashCommand on Windows 10
- Install Android Emulator: Install an Android emulator like BlueStacks or NoxPlayer on your Windows 10 computer.
- Download and Install DashCommand Lite: Open the Google Play Store within the emulator and download DashCommand Lite.
- Connect OBD2 Adapter: Connect your ELM327-compatible OBD2 adapter to your car’s OBD2 port and your computer via Bluetooth.
- Launch Software: Launch DashCommand Lite within the emulator and connect to your OBD2 adapter.
- Start Monitoring: Use the app to monitor error codes, display a custom HUD, and view real-time data.
3. Step-by-Step Guide: Setting Up OBD2 Software on Windows 10
Setting up OBD2 software on Windows 10 involves several steps, including downloading the software, connecting the OBD2 adapter, and configuring the software settings.
3.1 Choosing the Right OBD2 Adapter
The OBD2 adapter acts as the interface between your car’s computer and your Windows 10 device. Selecting the right adapter is crucial for ensuring compatibility and reliable data transfer.
3.1.1 Types of OBD2 Adapters (Bluetooth, USB, Wi-Fi)
- Bluetooth Adapters: Offer wireless connectivity and are compatible with most OBD2 software. However, they may require pairing and can sometimes suffer from connection issues.
- USB Adapters: Provide a stable and reliable connection, but require a physical connection to your Windows 10 device.
- Wi-Fi Adapters: Similar to Bluetooth adapters, but use Wi-Fi for connectivity. They can be useful if your device has limited Bluetooth support.
3.1.2 Compatibility with Windows 10 and Software
Ensure the OBD2 adapter is compatible with Windows 10 and the OBD2 software you intend to use. Check the adapter’s specifications and user reviews to confirm compatibility.
3.1.3 Recommended OBD2 Adapters for Windows 10
- OBDLink EX: A reliable USB adapter known for its compatibility with FORScan and other OBD2 software.
- Veepeak Mini Bluetooth OBD2 Scanner: A compact and affordable Bluetooth adapter compatible with most OBD2 software.
- BAFX Products Bluetooth OBD2 Scanner: A popular Bluetooth adapter with good compatibility and performance.
3.2 Downloading and Installing OBD2 Software
The process of downloading and installing OBD2 software varies depending on the specific software you choose.
3.2.1 Downloading from Official Websites
Always download OBD2 software from the official website to ensure you’re getting a safe and legitimate version. Avoid downloading from third-party sites, as they may contain malware or outdated versions.
3.2.2 Installation Process on Windows 10
- Download: Download the software installer from the official website.
- Run Installer: Run the installer and follow the on-screen instructions.
- Accept License Agreement: Read and accept the license agreement.
- Choose Installation Location: Choose the installation location or use the default setting.
- Create Desktop Shortcut: Create a desktop shortcut for easy access.
- Complete Installation: Complete the installation and launch the software.
3.3 Connecting the OBD2 Adapter to Your Car and Windows 10 Device
Connecting the OBD2 adapter to your car and Windows 10 device involves a few simple steps.
3.3.1 Locating the OBD2 Port in Your Car
The OBD2 port is typically located under the dashboard on the driver’s side. Refer to your car’s owner’s manual if you’re unsure of its exact location.
3.3.2 Pairing Bluetooth Adapters with Windows 10
- Enable Bluetooth: Enable Bluetooth on your Windows 10 device.
- Plug in Adapter: Plug the Bluetooth OBD2 adapter into your car’s OBD2 port.
- Pair Device: Search for Bluetooth devices on your Windows 10 device and select your OBD2 adapter.
- Enter PIN: Enter the PIN code (usually “1234” or “0000”) if prompted.
- Confirm Pairing: Confirm the pairing and ensure the adapter is connected.
3.3.3 Connecting USB Adapters to Windows 10
- Plug in Adapter: Plug the USB OBD2 adapter into your car’s OBD2 port and your Windows 10 device.
- Install Drivers: Windows 10 should automatically detect and install the necessary drivers. If not, you may need to download and install the drivers manually from the adapter manufacturer’s website.
- Verify Connection: Verify that the adapter is recognized in the Device Manager.
3.4 Configuring Software Settings for Optimal Performance
Configuring the software settings is essential for optimal performance and accurate diagnostics.
3.4.1 Selecting the Correct COM Port
In the software settings, select the correct COM port for your OBD2 adapter. This may require checking the Device Manager to identify the COM port assigned to your adapter.
3.4.2 Choosing the Right Vehicle Profile
Create or select the correct vehicle profile by entering your car’s VIN and other details. This ensures the software can accurately interpret the data from your car’s computer.
3.4.3 Setting Up Data Logging and Display Preferences
Customize the data logging and display preferences to suit your needs. Choose which parameters to log, set the logging frequency, and customize the display gauges.
4. Using Free OBD2 Software for Basic Car Diagnostics
Once you’ve set up your OBD2 software, you can start using it for basic car diagnostics.
4.1 Reading and Clearing Diagnostic Trouble Codes (DTCs)
Reading and clearing DTCs is one of the most common uses of OBD2 software.
4.1.1 Identifying Check Engine Light Issues
When the Check Engine Light comes on, OBD2 software can help you identify the underlying issue by reading the stored DTCs.
4.1.2 Interpreting DTCs and Their Meanings
DTCs are standardized codes that provide information about the specific problem detected by the car’s computer. Refer to a DTC lookup resource or the software’s built-in database to interpret the meaning of each code. According to a study by the National Institute for Automotive Service Excellence (ASE), accurately interpreting DTCs is crucial for effective diagnostics and repair.
4.1.3 Clearing DTCs After Repairs
After you’ve repaired the underlying issue, you can use the OBD2 software to clear the DTCs and turn off the Check Engine Light.
4.2 Viewing Live Sensor Data
Viewing live sensor data allows you to monitor various parameters in real-time, providing insights into your car’s performance.
4.2.1 Monitoring Engine Performance in Real-Time
Monitor parameters like engine RPM, coolant temperature, fuel trim, and oxygen sensor readings to assess engine performance.
4.2.2 Identifying Sensor Malfunctions
Identify sensor malfunctions by comparing live data to expected values. For example, an oxygen sensor that’s not fluctuating properly may indicate a faulty sensor.
4.2.3 Using Graphs and Charts for Data Analysis
Use graphs and charts to visualize live data and identify trends or anomalies. This can be particularly useful for diagnosing intermittent issues.
4.3 Performing Basic System Tests
Some OBD2 software allows you to perform basic system tests to further diagnose issues.
4.3.1 Running Oxygen Sensor Tests
Run oxygen sensor tests to check their response time and accuracy.
4.3.2 Conducting Fuel System Tests
Conduct fuel system tests to check fuel pressure and injector performance.
4.3.3 Checking EVAP System Integrity
Check the integrity of the EVAP (Evaporative Emission Control) system to ensure it’s not leaking fuel vapors into the atmosphere.
5. Advanced Features and Capabilities of OBD2 Software
While free OBD2 software offers basic diagnostics, some advanced features can provide more in-depth analysis and control.
5.1 Data Logging and Analysis
Data logging allows you to record various parameters over time, which can be invaluable for diagnosing intermittent issues or tracking performance.
5.1.1 Recording and Analyzing Vehicle Data Over Time
Record data during a drive cycle and analyze it later to identify patterns or anomalies.
5.1.2 Identifying Intermittent Problems
Identify intermittent problems by analyzing data logs for sporadic sensor readings or DTCs.
5.1.3 Tracking Performance Improvements
Track performance improvements after making modifications or repairs by comparing data logs before and after the changes.
5.2 Customizing Dashboards and Gauges
Customizing dashboards and gauges allows you to display the parameters that are most relevant to you.
5.2.1 Creating Personalized Data Displays
Create personalized data displays by selecting the parameters you want to monitor and arranging them in a way that’s easy to read.
5.2.2 Setting Up Alerts and Notifications
Set up alerts and notifications to warn you when certain parameters exceed predefined thresholds. For example, you can set an alert to notify you when the coolant temperature is too high.
5.2.3 Using Different Themes and Layouts
Use different themes and layouts to customize the look and feel of the software.
5.3 Accessing Manufacturer-Specific Codes and Data
Some OBD2 software offers access to manufacturer-specific codes and data, providing more detailed information about your car’s systems.
5.3.1 Enhanced Diagnostics for Specific Car Brands
Enhanced diagnostics for specific car brands can provide access to additional DTCs, sensor readings, and system tests.
5.3.2 Reading ABS, Airbag, and Other Module Data
Read data from ABS (Anti-lock Braking System), airbag, and other modules to diagnose issues beyond the engine and emissions systems.
5.3.3 Performing Advanced System Tests
Perform advanced system tests, such as ABS self-tests and airbag deployment simulations, to further diagnose issues.
6. Tips and Tricks for Getting the Most Out of Free OBD2 Software
To get the most out of free OBD2 software, consider the following tips and tricks.
6.1 Keeping Your Software Up-to-Date
Keeping your software up-to-date ensures you have the latest features, bug fixes, and compatibility with newer vehicles.
6.1.1 Checking for Updates Regularly
Check for updates regularly and install them as soon as they’re available.
6.1.2 Enabling Automatic Updates
Enable automatic updates to ensure you always have the latest version.
6.2 Understanding Your Car’s Specific OBD2 Requirements
Understanding your car’s specific OBD2 requirements is crucial for accurate diagnostics.
6.2.1 Researching Your Car’s Make and Model
Research your car’s make and model to identify any specific OBD2 requirements or limitations.
6.2.2 Checking for Compatibility Issues
Check for compatibility issues between your car, OBD2 adapter, and software.
6.3 Using Online Resources and Forums
Online resources and forums can provide valuable information and support for using OBD2 software.
6.3.1 Joining OBD2 Communities and Forums
Join OBD2 communities and forums to ask questions, share tips, and learn from other users.
6.3.2 Consulting Online Databases and Guides
Consult online databases and guides to interpret DTCs, troubleshoot issues, and find solutions.
7. Common Issues and Troubleshooting Tips
Even with the best OBD2 software, you may encounter some common issues. Here are some troubleshooting tips to help you resolve them.
7.1 Connection Problems
Connection problems are a common issue with OBD2 software.
7.1.1 Troubleshooting Bluetooth Pairing Issues
- Ensure Bluetooth is enabled on your Windows 10 device.
- Verify the OBD2 adapter is in pairing mode.
- Try unpairing and re-pairing the adapter.
- Update the Bluetooth drivers on your Windows 10 device.
7.1.2 Resolving USB Adapter Recognition Problems
- Ensure the USB adapter is properly connected to your Windows 10 device.
- Check the Device Manager to see if the adapter is recognized.
- Install or update the USB drivers for the adapter.
- Try a different USB port.
7.2 Software Compatibility Issues
Software compatibility issues can prevent the OBD2 software from working properly.
7.2.1 Checking Minimum System Requirements
- Ensure your Windows 10 device meets the minimum system requirements for the software.
7.2.2 Running Software in Compatibility Mode
- Try running the software in compatibility mode for an older version of Windows.
- Right-click on the software shortcut, select Properties, and go to the Compatibility tab.
- Check the “Run this program in compatibility mode for” box and select an older version of Windows.
7.3 Data Accuracy Problems
Data accuracy problems can lead to incorrect diagnoses.
7.3.1 Verifying Sensor Readings
- Verify sensor readings by comparing them to known good values or using a multimeter to check sensor outputs.
7.3.2 Calibrating Sensors
- Calibrate sensors if necessary to ensure accurate readings.
8. Upgrading to Paid OBD2 Software: When and Why?
While free OBD2 software can be useful for basic diagnostics, upgrading to paid software may be necessary for more advanced features and capabilities.
8.1 Limitations of Free OBD2 Software
Free OBD2 software typically has limitations, such as:
- Limited access to manufacturer-specific codes and data.
- Fewer advanced features, such as data logging and analysis.
- Lack of support for certain vehicle makes and models.
- No access to customer support.
8.2 Benefits of Paid OBD2 Software
Paid OBD2 software offers several benefits, including:
- Access to manufacturer-specific codes and data.
- Advanced features, such as data logging and analysis.
- Support for a wider range of vehicle makes and models.
- Access to customer support.
- More frequent updates and bug fixes.
8.3 Recommended Paid OBD2 Software Options
- AutoEnginuity ScanTool: A professional-grade OBD2 scan tool with advanced features and extensive vehicle coverage.
- Snap-on Scanner: A high-end scan tool used by professional mechanics, offering comprehensive diagnostics and repair information.
- BlueDriver: A user-friendly option that provides extensive data about vital systems and is easy to use.
9. Conclusion: Choosing the Right Free OBD2 Software for Your Needs
Choosing the right free OBD2 software for your needs depends on your specific requirements and technical expertise. ScanMaster ELM is a versatile option for general diagnostics, while FORScan is ideal for Ford, Lincoln, and Mazda vehicles. DashCommand (Lite version) offers a customizable dashboard for monitoring real-time data. By understanding the features and capabilities of each software option, you can make an informed decision and get the most out of your OBD2 diagnostics.
For those seeking more in-depth diagnostics, repair guidance, and specialized services, MERCEDES-DIAGNOSTIC-TOOL.EDU.VN is here to assist. Contact us today for personalized support and to explore our range of professional diagnostic tools and services.
Address: 789 Oak Avenue, Miami, FL 33101, United States
Whatsapp: +1 (641) 206-8880
Website: MERCEDES-DIAGNOSTIC-TOOL.EDU.VN
10. Frequently Asked Questions (FAQ)
10.1 What is the best free OBD2 software for Windows 10?
The best free OBD2 software for Windows 10 depends on your needs. ScanMaster ELM is versatile, FORScan is great for Ford vehicles, and DashCommand (Lite) offers a customizable dashboard.
10.2 Can I use free OBD2 software on any car?
Free OBD2 software generally supports most cars manufactured after 1996, but compatibility can vary. Check the software’s specifications to ensure it supports your car’s make and model.
10.3 Do I need a special OBD2 adapter for Windows 10?
You need an OBD2 adapter compatible with Windows 10 and your chosen software. Bluetooth, USB, and Wi-Fi adapters are available.
10.4 How do I connect my OBD2 adapter to Windows 10?
For Bluetooth adapters, pair the device in Windows 10 settings. For USB adapters, plug it in and install the drivers if necessary.
10.5 Can free OBD2 software clear the Check Engine Light?
Yes, most free OBD2 software can read and clear Diagnostic Trouble Codes (DTCs), turning off the Check Engine Light after repairs.
10.6 What is live sensor data and why is it important?
Live sensor data is real-time information from your car’s sensors, such as engine RPM and coolant temperature. It’s important for monitoring performance and diagnosing issues.
10.7 What are manufacturer-specific codes?
Manufacturer-specific codes are DTCs unique to a particular car brand, providing more detailed diagnostic information. Accessing these codes often requires paid software.
10.8 How often should I update my OBD2 software?
Update your OBD2 software regularly to ensure compatibility and access to the latest features and bug fixes.
10.9 What should I do if my OBD2 adapter won’t connect?
Troubleshoot connection issues by checking Bluetooth pairing, USB connections, and driver installations.
10.10 Is it worth upgrading to paid OBD2 software?
Upgrading to paid OBD2 software is worthwhile for advanced features, manufacturer-specific codes, and customer support.
Take the next step in mastering your Mercedes-Benz diagnostics. Contact MERCEDES-DIAGNOSTIC-TOOL.EDU.VN today for expert guidance on selecting the right diagnostic tools and services for your needs. Our team is ready to help you unlock the full potential of your vehicle and ensure it stays in top condition. Reach out now and let us assist you in achieving optimal performance and reliability for your Mercedes-Benz.