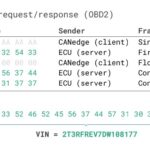Android won’t connect to OBD2 WiFi? At MERCEDES-DIAGNOSTIC-TOOL.EDU.VN, we offer expert solutions to address this issue and help you diagnose your Mercedes-Benz effectively. Discover troubleshooting steps, compatible devices, and advanced diagnostic tools to ensure seamless connectivity and accurate vehicle diagnostics, plus unlock hidden features. Enhance your Mercedes ownership experience with improved functionality and personalized settings through Mercedes coding.
1. What Causes Android Connection Problems With OBD2 WiFi Devices?
The reasons why your Android device may fail to connect to an OBD2 WiFi adapter are diverse. These can include incorrect network settings, software incompatibilities, hardware issues, or interference from other wireless devices. Understanding these causes is essential for effective troubleshooting.
- Incorrect Network Settings: An improperly configured IP address, subnet mask, or gateway can prevent your Android device from communicating with the OBD2 adapter. Ensure that your device is set to obtain an IP address automatically (DHCP) or manually configure these settings to match the adapter’s requirements.
- Software Incompatibilities: Older Android versions or custom ROMs may lack the necessary drivers or support for certain OBD2 WiFi adapters. Check the adapter’s documentation for compatibility information and consider updating your Android device to the latest version.
- Hardware Issues: A faulty OBD2 adapter or a damaged WiFi module in your Android device can also cause connection problems. Test the adapter with another device or try a different adapter to isolate the issue.
- Wireless Interference: Other WiFi networks, Bluetooth devices, or electronic appliances can interfere with the signal between your Android device and the OBD2 adapter. Move to a less congested area or turn off unnecessary wireless devices to reduce interference.
- App Permissions: Ensure that the diagnostic app you are using has the necessary permissions to access your device’s WiFi and location services. Without these permissions, the app may be unable to detect or connect to the OBD2 adapter.
- Firmware Issues: The OBD2 adapter’s firmware may be outdated or corrupted, causing connection problems. Check the manufacturer’s website for firmware updates and follow their instructions to update the adapter’s firmware.
- SSID Visibility: The OBD2 adapter’s SSID (network name) may be hidden, preventing your Android device from detecting it. Check the adapter’s settings to ensure that the SSID is visible or manually add the network to your device.
- Security Settings: The OBD2 adapter may be using a security protocol (such as WEP or WPA) that is not supported by your Android device. Change the adapter’s security settings to a more compatible protocol or disable security altogether (not recommended for security reasons).
2. How Do I Troubleshoot My Android Device’s WiFi Connection To My OBD2 Scanner?
Troubleshooting an Android device’s WiFi connection to an OBD2 scanner involves systematically checking various settings and components. Start by verifying that WiFi is enabled on your Android device and that it is connected to the correct OBD2 adapter network.
- Verify WiFi is Enabled: Ensure that WiFi is turned on in your Android device’s settings menu.
- Check Network Connection: Confirm that your Android device is connected to the WiFi network broadcasted by the OBD2 adapter. The network name is usually found in the OBD2 adapter’s documentation.
- Restart Devices: Restart both your Android device and the OBD2 adapter. This can resolve temporary glitches that may be preventing the connection.
- Forget and Reconnect: In your Android device’s WiFi settings, “forget” the OBD2 adapter’s network and then reconnect to it. This can clear any cached settings that may be causing issues.
- Check IP Address: Ensure that your Android device is receiving an IP address from the OBD2 adapter. You can find this information in your device’s WiFi settings under the connected network details. If the IP address is not within the expected range (usually 192.168.0.x or 192.168.1.x), there may be a problem with the adapter’s DHCP server.
- Disable Mobile Data: Temporarily disable mobile data on your Android device to prevent conflicts with the WiFi connection.
- Test with Another Device: Try connecting to the OBD2 adapter with another Android device or a laptop. This can help determine if the problem is with your specific Android device or the adapter itself.
- Update App: Make sure you have the latest version of the diagnostic app installed on your Android device. Outdated apps may have compatibility issues with newer OBD2 adapters.
- Check App Permissions: Verify that the diagnostic app has the necessary permissions to access your device’s WiFi and location services.
- Factory Reset OBD2 Adapter: If all else fails, try performing a factory reset on the OBD2 adapter. Consult the adapter’s documentation for instructions on how to do this.
3. What Are The Common Causes Of WiFi Connectivity Issues With OBD2 Adapters?
Common causes of WiFi connectivity issues with OBD2 adapters include incorrect SSID, password problems, IP address conflicts, and firmware glitches. Identifying these issues helps streamline the troubleshooting process.
- Incorrect SSID: Make sure you are connecting to the correct WiFi network name (SSID) broadcasted by the OBD2 adapter. The SSID is usually printed on the adapter itself or in its documentation.
- Password Problems: Double-check that you are entering the correct password for the OBD2 adapter’s WiFi network. Passwords are case-sensitive.
- IP Address Conflicts: If your Android device is already assigned an IP address within the same range as the OBD2 adapter, it can cause a conflict. Try releasing and renewing your device’s IP address or manually assigning a static IP address outside of the adapter’s range.
- Firmware Glitches: The OBD2 adapter’s firmware may contain bugs that cause WiFi connectivity problems. Check the manufacturer’s website for firmware updates and follow their instructions to install them.
- Hardware Malfunctions: In some cases, the WiFi module within the OBD2 adapter may be faulty, preventing it from broadcasting a signal or connecting to devices.
- Wireless Interference: Other wireless devices, such as cordless phones, microwaves, or Bluetooth devices, can interfere with the WiFi signal between your Android device and the OBD2 adapter. Move to a less congested area or turn off unnecessary wireless devices.
- Distance: The distance between your Android device and the OBD2 adapter may be too great, resulting in a weak or unstable WiFi connection. Move closer to the adapter to improve the signal strength.
- App Compatibility: The diagnostic app you are using may not be fully compatible with the OBD2 adapter, causing connectivity issues. Try using a different app or check the app’s documentation for compatibility information.
- OBD2 Port Issues: In rare cases, the OBD2 port on your vehicle may have issues that prevent the adapter from functioning correctly. Try using the adapter on another vehicle to rule out this possibility.
- Firewall Settings: Your Android device’s firewall settings may be blocking the connection to the OBD2 adapter. Check your firewall settings and make sure that the diagnostic app and the adapter’s IP address are allowed through the firewall.
4. What Steps Can I Take To Ensure My Android Connects Reliably To My OBD2 WiFi?
To ensure reliable Android connectivity to your OBD2 WiFi adapter, configure static IP settings, update firmware, and minimize wireless interference. These steps enhance the stability and performance of the connection.
- Configure Static IP Settings: Assigning a static IP address to your Android device can prevent IP address conflicts and improve connection reliability. To do this, go to your device’s WiFi settings, select the OBD2 adapter’s network, and choose “Advanced options.” Then, change the IP settings from DHCP to Static and enter the following information:
- IP address: 192.168.0.11 (or any other address outside of the adapter’s DHCP range)
- Gateway: 192.168.0.1 (or the adapter’s IP address)
- Network prefix length: 24
- DNS 1: 8.8.8.8
- DNS 2: 8.8.4.4
- Update Firmware: Keeping your OBD2 adapter’s firmware up-to-date can resolve bugs and improve compatibility with Android devices. Check the manufacturer’s website for firmware updates and follow their instructions to install them.
- Minimize Wireless Interference: Reduce interference from other wireless devices by turning off Bluetooth, moving away from microwaves, and avoiding congested WiFi areas.
- Use a High-Quality Adapter: Invest in a reputable OBD2 adapter from a trusted brand. Cheaper adapters may have poor WiFi performance or compatibility issues.
- Check OBD2 Port: Ensure that the OBD2 port on your vehicle is clean and free of debris. A dirty or damaged port can prevent the adapter from making a proper connection.
- Disable Battery Optimization: Some Android devices have battery optimization features that can interfere with WiFi connections. Disable battery optimization for the diagnostic app to ensure that it can maintain a stable connection to the OBD2 adapter.
- Test with Multiple Apps: Try using different diagnostic apps to see if the problem is specific to one app. Some apps may be more compatible with certain OBD2 adapters than others.
- Check for App Updates: Make sure that you have the latest version of the diagnostic app installed on your Android device. App updates often include bug fixes and performance improvements that can resolve connectivity issues.
- Grant Necessary Permissions: Ensure that the diagnostic app has the necessary permissions to access your device’s WiFi and location services. Without these permissions, the app may be unable to detect or connect to the OBD2 adapter.
- Reboot Regularly: Reboot your Android device and the OBD2 adapter regularly to clear temporary glitches and ensure optimal performance.
5. What Android Settings Affect The Connection To OBD2 WiFi Devices?
Several Android settings influence connectivity to OBD2 WiFi devices, including WiFi preferences, IP configurations, and app permissions. Adjusting these settings can improve connection stability.
- WiFi Preferences: Adjust settings such as auto-connect, network notification, and WiFi Direct. Disabling unnecessary features can reduce interference and improve connection stability.
- IP Configurations: Incorrect IP settings can prevent your Android device from communicating with the OBD2 adapter. Ensure that your device is set to obtain an IP address automatically (DHCP) or manually configure these settings to match the adapter’s requirements.
- App Permissions: Diagnostic apps require permissions to access WiFi and location services. Granting these permissions ensures the app can properly detect and connect to the OBD2 adapter.
- Battery Optimization: Battery optimization features can interfere with WiFi connections. Disable battery optimization for the diagnostic app to ensure a stable connection.
- Airplane Mode: Make sure that Airplane mode is turned off, as it disables all wireless connections, including WiFi.
- MAC Address Filtering: Some WiFi networks use MAC address filtering to restrict access to authorized devices only. If your OBD2 adapter’s MAC address is not authorized, it will be unable to connect to the network. You may need to add the adapter’s MAC address to the network’s allowed list.
- Security Settings: The OBD2 adapter may be using a security protocol (such as WEP or WPA) that is not supported by your Android device. Change the adapter’s security settings to a more compatible protocol or disable security altogether (not recommended for security reasons).
- Background Data Restrictions: Some Android devices have background data restrictions that can prevent apps from using WiFi in the background. Make sure that background data usage is enabled for the diagnostic app.
- WiFi Region Code: The WiFi region code on your Android device may not match the region code of the OBD2 adapter. This can cause connectivity issues. Change the WiFi region code to match the adapter’s region code.
- WiFi Channel: The WiFi channel used by the OBD2 adapter may be congested or incompatible with your Android device. Change the adapter’s WiFi channel to a less congested channel or a channel that is supported by your device.
6. What Are The Best Diagnostic Apps For Android When Using An OBD2 WiFi Adapter?
The best diagnostic apps for Android when using an OBD2 WiFi adapter include Torque Pro, OBD Fusion, and DashCommand. These apps offer comprehensive features for vehicle diagnostics and performance monitoring.
- Torque Pro: Torque Pro is a popular app known for its customizable dashboards and extensive plugin support, making it suitable for advanced users.
- OBD Fusion: OBD Fusion provides detailed diagnostic information and supports a wide range of vehicles, making it ideal for professional mechanics and serious enthusiasts.
- DashCommand: DashCommand offers a user-friendly interface and features for monitoring vehicle performance, fuel economy, and diagnostic trouble codes.
- Car Scanner ELM OBD2: Car Scanner ELM OBD2 is a free app that provides basic diagnostic information and supports a variety of OBD2 adapters.
- EOBD Facile: EOBD Facile is a comprehensive diagnostic app that offers advanced features such as data logging, graphing, and custom PID support.
- InCarDoc: InCarDoc is a versatile app that can be used for both basic diagnostics and advanced vehicle monitoring.
- ScanMaster Lite: ScanMaster Lite is a free app that provides basic diagnostic information and supports a variety of OBD2 adapters.
- OBD Auto Doctor: OBD Auto Doctor is a user-friendly app that provides detailed diagnostic information and supports a wide range of vehicles.
- FORScan Lite: FORScan Lite is a specialized app for Ford, Lincoln, and Mercury vehicles that provides advanced diagnostic and programming capabilities.
- AlfaOBD: AlfaOBD is a specialized app for Fiat, Alfa Romeo, and Lancia vehicles that provides advanced diagnostic and programming capabilities.
7. How Can I Update The Firmware On My OBD2 WiFi Adapter?
Updating the firmware on your OBD2 WiFi adapter typically involves downloading the latest firmware from the manufacturer’s website and using a dedicated app to flash the update. Follow the manufacturer’s instructions carefully to avoid damaging the adapter.
- Visit the Manufacturer’s Website: Go to the website of the OBD2 adapter’s manufacturer and look for the “Support” or “Downloads” section.
- Download the Latest Firmware: Find the latest firmware update for your specific OBD2 adapter model and download it to your computer or mobile device.
- Install the Update App: The manufacturer may provide a dedicated app for updating the firmware. Download and install this app on your computer or mobile device.
- Connect the Adapter: Connect the OBD2 adapter to your computer or mobile device using a USB cable or a WiFi connection.
- Launch the Update App: Open the firmware update app and follow the on-screen instructions to begin the update process.
- Follow Instructions Carefully: Pay close attention to the instructions provided by the update app. Do not interrupt the update process, as this could damage the adapter.
- Verify the Update: Once the update is complete, verify that the new firmware version is installed correctly.
- Test the Adapter: Test the OBD2 adapter with your Android device and diagnostic app to ensure that it is functioning properly.
- Consult the Documentation: If you encounter any problems during the firmware update process, consult the adapter’s documentation or contact the manufacturer’s support team for assistance.
- Use a Stable Connection: Ensure that you have a stable internet connection and a reliable power source during the firmware update process to prevent interruptions.
8. What Should I Do If My OBD2 WiFi Adapter Is Not Discoverable On My Android?
If your OBD2 WiFi adapter is not discoverable on your Android device, verify that the adapter is powered on, the WiFi is enabled, and the SSID is visible. Also, check for any conflicting WiFi networks or Bluetooth devices.
- Verify Adapter Power: Ensure that the OBD2 adapter is properly plugged into the vehicle’s OBD2 port and that it is receiving power.
- Enable WiFi: Confirm that WiFi is enabled on your Android device and that it is searching for available networks.
- Check SSID Visibility: Make sure that the OBD2 adapter’s SSID (network name) is visible. Some adapters have a hidden SSID by default, which you may need to enable in the adapter’s settings.
- Conflicting Networks: Check for any other WiFi networks that may be interfering with the connection. Try turning off other WiFi devices or moving to a less congested area.
- Bluetooth Interference: Bluetooth devices can sometimes interfere with WiFi connections. Try turning off Bluetooth on your Android device to see if that resolves the issue.
- Distance: Make sure that your Android device is within range of the OBD2 adapter’s WiFi signal. Move closer to the adapter to improve the signal strength.
- Restart Devices: Restart both your Android device and the OBD2 adapter. This can resolve temporary glitches that may be preventing the connection.
- Forget and Reconnect: In your Android device’s WiFi settings, “forget” the OBD2 adapter’s network and then reconnect to it. This can clear any cached settings that may be causing issues.
- Update App: Make sure you have the latest version of the diagnostic app installed on your Android device. Outdated apps may have compatibility issues with newer OBD2 adapters.
- Check App Permissions: Verify that the diagnostic app has the necessary permissions to access your device’s WiFi and location services.
9. Are There Known Compatibility Issues Between Certain Android Versions And OBD2 WiFi Adapters?
Yes, certain Android versions may have compatibility issues with specific OBD2 WiFi adapters. Older Android versions may lack the necessary drivers or support for newer adapters. Always check the adapter’s compatibility list.
- Driver Support: Older Android versions may not have the necessary drivers to communicate with newer OBD2 adapters.
- Security Protocols: Some OBD2 adapters use newer security protocols that are not supported by older Android versions.
- Bluetooth Versions: Some OBD2 adapters use Bluetooth Low Energy (BLE), which may not be fully supported by older Android versions.
- Manufacturer Documentation: Always consult the OBD2 adapter’s documentation to check for compatibility information with specific Android versions.
- App Compatibility: The diagnostic app you are using may not be fully compatible with your Android version. Check the app’s documentation for compatibility information.
- User Reviews: Read user reviews to see if other users with the same Android version have experienced compatibility issues with the OBD2 adapter.
- Firmware Updates: Check for firmware updates for both the OBD2 adapter and your Android device. Firmware updates often include bug fixes and compatibility improvements.
- Android Custom ROMs: Custom Android ROMs may have compatibility issues with OBD2 adapters. Try using a stock Android ROM to see if that resolves the issue.
- Android Emulators: Android emulators may not be fully compatible with OBD2 adapters. Try using a physical Android device instead.
- Rooted Devices: Rooting your Android device can sometimes cause compatibility issues with OBD2 adapters. Try unrooting your device to see if that resolves the issue.
10. How Do I Diagnose Network Problems On My Android Device Affecting OBD2 Connectivity?
Diagnosing network problems on your Android device affecting OBD2 connectivity involves checking the WiFi connection, IP settings, and running network diagnostics. These steps can identify and resolve connectivity issues.
- Check WiFi Connection: Verify that your Android device is connected to the correct WiFi network and that the signal strength is good.
- Verify IP Settings: Ensure that your Android device is receiving an IP address from the OBD2 adapter and that the IP address is within the expected range.
- Run Network Diagnostics: Use a network diagnostic app to test the connection between your Android device and the OBD2 adapter. These apps can identify problems such as packet loss, latency, and DNS errors.
- Check Firewall Settings: Your Android device’s firewall settings may be blocking the connection to the OBD2 adapter. Check your firewall settings and make sure that the diagnostic app and the adapter’s IP address are allowed through the firewall.
- Disable VPN: If you are using a VPN on your Android device, it may be interfering with the connection to the OBD2 adapter. Try disabling the VPN to see if that resolves the issue.
- Clear Cache and Data: Clear the cache and data for the diagnostic app. This can resolve issues caused by corrupted data.
- Factory Reset: If all else fails, try performing a factory reset on your Android device. This will erase all data on your device, so be sure to back up your important data first.
- Check for Updates: Make sure that you have the latest version of the Android operating system installed on your device. Operating system updates often include bug fixes and performance improvements that can resolve network connectivity issues.
- Test with Another Device: Try connecting to the OBD2 adapter with another Android device or a laptop. This can help determine if the problem is with your specific Android device or the adapter itself.
- Consult the Documentation: Consult the documentation for your Android device and the OBD2 adapter for troubleshooting tips and solutions to common network connectivity problems.
11. What Are The Benefits Of Using MERCEDES-DIAGNOSTIC-TOOL.EDU.VN For Diagnosing My Mercedes?
MERCEDES-DIAGNOSTIC-TOOL.EDU.VN offers expert solutions, comprehensive guides, and advanced tools for diagnosing your Mercedes-Benz, ensuring accurate and efficient vehicle maintenance and performance optimization.
- Expert Solutions: Access expert solutions tailored to Mercedes-Benz vehicles, ensuring accurate and effective diagnostics.
- Comprehensive Guides: Benefit from detailed guides covering a wide range of diagnostic procedures and troubleshooting tips.
- Advanced Tools: Utilize advanced diagnostic tools recommended by MERCEDES-DIAGNOSTIC-TOOL.EDU.VN to accurately identify and resolve vehicle issues.
- Seamless Connectivity: Ensure seamless connectivity between your Android device and OBD2 WiFi adapters with troubleshooting assistance and compatibility advice.
- Performance Optimization: Optimize your Mercedes-Benz’s performance with detailed insights into vehicle diagnostics and maintenance.
- Personalized Settings: Unlock hidden features and personalize your vehicle settings through advanced Mercedes coding techniques.
- Cost Savings: Reduce repair costs by accurately diagnosing issues early and performing necessary maintenance.
- Enhanced Functionality: Improve your Mercedes ownership experience with enhanced functionality and personalized settings.
- Vehicle Longevity: Extend the life of your Mercedes-Benz with proactive diagnostics and maintenance.
- Community Support: Join a community of Mercedes-Benz owners and enthusiasts for support and knowledge sharing.
12. What Types Of OBD2 Scanners Does MERCEDES-DIAGNOSTIC-TOOL.EDU.VN Recommend For Mercedes Owners?
MERCEDES-DIAGNOSTIC-TOOL.EDU.VN recommends several types of OBD2 scanners for Mercedes owners, including professional-grade scanners, mid-range diagnostic tools, and basic code readers, each offering unique capabilities and benefits.
| Type | Features | Benefits |
|---|---|---|
| Professional-Grade | Advanced diagnostics, live data streaming, bi-directional control, ECU programming | Comprehensive diagnostics, advanced troubleshooting, performance optimization, access to dealer-level functions |
| Mid-Range Diagnostic Tools | Enhanced diagnostics, live data streaming, freeze frame data, O2 sensor testing | Detailed diagnostics, accurate troubleshooting, performance monitoring, cost-effective solution |
| Basic Code Readers | Basic code reading, code clearing, I/M readiness testing | Quick diagnostics, simple troubleshooting, cost-effective solution for basic issues, convenient for DIY enthusiasts |
| Bluetooth OBD2 Adapters | Wireless connectivity, compatibility with Android and iOS devices, portability | Convenient diagnostics, easy to use with smartphones and tablets, portable for on-the-go diagnostics |
| WiFi OBD2 Adapters | Wireless connectivity, compatibility with Android and iOS devices, stable connection | Reliable diagnostics, easy to use with smartphones and tablets, stable connection for data streaming and advanced functions |
| Specialized Mercedes Scanners | Mercedes-specific diagnostics, access to Mercedes-specific trouble codes and data, advanced functions for Mercedes vehicles | Comprehensive Mercedes diagnostics, accurate troubleshooting for Mercedes-specific issues, access to advanced functions such as coding and programming |
| Handheld Scanners | Portable, standalone devices, easy to use, no need for a smartphone or computer | Convenient diagnostics, easy to use for quick diagnostics and troubleshooting, portable for on-the-go diagnostics |
| PC-Based Scanners | Connect to a computer, larger screen for data viewing, advanced software features | Detailed diagnostics, comprehensive data analysis, advanced troubleshooting with access to a larger screen and more powerful software features |
13. How Does MERCEDES-DIAGNOSTIC-TOOL.EDU.VN Help Me Unlock Hidden Features On My Mercedes?
MERCEDES-DIAGNOSTIC-TOOL.EDU.VN provides detailed guides and expert advice on unlocking hidden features on your Mercedes, enhancing vehicle functionality and personalization through coding and programming techniques.
- Detailed Guides: Access step-by-step guides on how to unlock hidden features on your Mercedes-Benz.
- Expert Advice: Receive expert advice from experienced technicians on coding and programming techniques.
- Vehicle Customization: Personalize your Mercedes-Benz by enabling hidden features such as ambient lighting, performance displays, and convenience functions.
- Enhanced Functionality: Improve your vehicle’s functionality by unlocking advanced features and capabilities.
- Coding and Programming: Learn how to use coding and programming tools to customize your Mercedes-Benz.
- Model-Specific Instructions: Obtain model-specific instructions for unlocking hidden features on your particular Mercedes-Benz model.
- Troubleshooting Tips: Get troubleshooting tips for resolving issues that may arise during the unlocking process.
- Safety Precautions: Understand the safety precautions to take when coding and programming your Mercedes-Benz.
- Community Support: Join a community of Mercedes-Benz owners and enthusiasts for support and knowledge sharing.
- Regular Updates: Stay informed about the latest hidden features and coding techniques for Mercedes-Benz vehicles.
14. What Are The Most Common Hidden Features That Can Be Unlocked On A Mercedes Using Diagnostic Tools?
The most common hidden features that can be unlocked on a Mercedes using diagnostic tools include enhanced ambient lighting, AMG performance displays, video in motion, and personalized driving modes, enhancing the vehicle’s functionality and aesthetics.
- Enhanced Ambient Lighting: Customize the interior lighting with additional colors and effects to create a personalized ambiance.
- AMG Performance Displays: Enable AMG performance displays in the instrument cluster to monitor real-time vehicle data such as horsepower, torque, and G-forces.
- Video in Motion: Allow video playback on the infotainment screen while the vehicle is in motion for passenger entertainment.
- Personalized Driving Modes: Customize driving modes with individual settings for engine, transmission, suspension, and steering.
- Cornering Lights: Activate cornering lights to improve visibility when turning at night.
- Acoustic Locking Confirmation: Enable an audible confirmation when locking and unlocking the vehicle.
- Coming Home Lights: Activate the coming home lights feature to illuminate the surroundings when exiting the vehicle at night.
- Automatic High Beams: Enable automatic high beams to automatically switch between high and low beams based on traffic conditions.
- Traffic Sign Assist: Activate traffic sign assist to display traffic signs in the instrument cluster.
- Seat Heating/Ventilation Memory: Enable seat heating/ventilation memory to remember the last used settings.
15. How Can I Ensure That Unlocking Hidden Features On My Mercedes Does Not Void The Warranty?
To ensure that unlocking hidden features on your Mercedes does not void the warranty, use approved diagnostic tools, follow official procedures, and keep records of all modifications. Consulting with a Mercedes-Benz technician is also recommended.
- Use Approved Diagnostic Tools: Only use diagnostic tools that are approved by Mercedes-Benz to perform coding and programming.
- Follow Official Procedures: Follow the official procedures and guidelines provided by Mercedes-Benz for unlocking hidden features.
- Keep Records: Keep detailed records of all modifications made to the vehicle, including the date, time, and specific features that were unlocked.
- Consult a Technician: Consult with a qualified Mercedes-Benz technician before making any modifications to the vehicle.
- Avoid Unauthorized Modifications: Avoid making any unauthorized modifications to the vehicle’s software or hardware.
- Check Warranty Terms: Review the terms of your Mercedes-Benz warranty to understand what modifications are covered and what modifications may void the warranty.
- Document Communication: Document all communication with Mercedes-Benz regarding modifications made to the vehicle.
- Use a Reputable Service Provider: If you are not comfortable performing the modifications yourself, use a reputable service provider that specializes in Mercedes-Benz coding and programming.
- Backup Original Settings: Before making any modifications, back up the original settings of the vehicle’s control units.
- Restore Original Settings: If you need to take your vehicle in for warranty service, restore the original settings before taking it to the dealership.
16. What Regular Maintenance Tasks Can Be Performed Using An OBD2 Scanner And Android App?
Regular maintenance tasks that can be performed using an OBD2 scanner and Android app include reading and clearing diagnostic trouble codes, monitoring engine performance, resetting service reminders, and performing sensor tests, ensuring optimal vehicle health.
- Read and Clear Diagnostic Trouble Codes (DTCs): Identify and clear DTCs to address engine and system issues.
- Monitor Engine Performance: Track real-time data such as engine temperature, RPM, and fuel consumption to identify potential problems.
- Reset Service Reminders: Reset maintenance reminders after performing oil changes, tire rotations, and other routine services.
- Perform Sensor Tests: Test the functionality of sensors such as oxygen sensors, MAF sensors, and MAP sensors.
- Check Emissions Readiness: Verify that your vehicle is ready for emissions testing by checking the status of various emissions-related systems.
- View Freeze Frame Data: View freeze frame data to see the conditions that were present when a DTC was set.
- Monitor Battery Voltage: Monitor battery voltage to ensure that your vehicle’s electrical system is functioning properly.
- Check Coolant Temperature: Monitor coolant temperature to prevent overheating.
- Reset Adaptive Values: Reset adaptive values to improve engine performance and fuel economy.
- Perform Throttle Position Sensor (TPS) Reset: Perform a TPS reset to ensure proper throttle operation.
17. How Can MERCEDES-DIAGNOSTIC-TOOL.EDU.VN Help Me Find The Right OBD2 Scanner For My Specific Mercedes Model?
MERCEDES-DIAGNOSTIC-TOOL.EDU.VN offers personalized recommendations, detailed product reviews, and expert guidance to help you find the right OBD2 scanner for your specific Mercedes model, ensuring compatibility and optimal performance.
- Personalized Recommendations: Receive personalized recommendations based on your specific Mercedes model and diagnostic needs.
- Detailed Product Reviews: Access detailed product reviews and comparisons to help you make an informed decision.
- Expert Guidance: Get expert guidance from experienced technicians on choosing the right OBD2 scanner.
- Compatibility Checks: Ensure compatibility between the OBD2 scanner and your Mercedes model.
- Feature Comparisons: Compare the features of different OBD2 scanners to find the one that best meets your needs.
- Budget Considerations: Find an OBD2 scanner that fits your budget.
- User Reviews: Read user reviews to see what other Mercedes owners have to say about different OBD2 scanners.
- Technical Support: Get technical support from MERCEDES-DIAGNOSTIC-TOOL.EDU.VN to help you set up and use your OBD2 scanner.
- Regular Updates: Stay informed about the latest OBD2 scanners and diagnostic tools for Mercedes-Benz vehicles.
- Money-Back Guarantee: Choose an OBD2 scanner with a money-back guarantee to ensure your satisfaction.
18. What Safety Precautions Should I Take When Using An OBD2 Scanner On My Mercedes?
When using an OBD2 scanner on your Mercedes, take safety precautions such as working in a well-ventilated area, disconnecting the vehicle’s battery if performing advanced functions, and following the manufacturer’s instructions carefully.
- Work in a Well-Ventilated Area: Avoid working in enclosed spaces where fumes can accumulate.
- Disconnect the Battery: Disconnect the vehicle’s battery if performing advanced functions such as ECU programming or coding.
- Follow Instructions: Carefully follow the manufacturer’s instructions for using the OBD2 scanner and diagnostic app.
- Use Proper Grounding: Use proper grounding techniques to prevent electrical shock.
- Wear Safety Glasses: Wear safety glasses to protect your eyes from debris.
- Avoid Distractions: Avoid distractions while using the OBD2 scanner.
- Do Not Drive While Scanning: Do not drive the vehicle while using the OBD2 scanner.
- Backup Data: Back up important data before performing any modifications to the vehicle’s software.
- Use a Stable Power Source: Use a stable power source to prevent interruptions during scanning or programming.
- Consult a Professional: Consult a qualified technician if you are not comfortable performing the diagnostic procedures yourself.
19. How Can I Contact MERCEDES-DIAGNOSTIC-TOOL.EDU.VN For Further Assistance?
You can contact MERCEDES-DIAGNOSTIC-TOOL.EDU.VN for further assistance via phone, email, or by visiting our website. Our expert team is ready to help you with all your Mercedes-Benz diagnostic needs.
- Phone: Call us at +1 (641) 206-8880 for immediate assistance.
- Email: Send your inquiries to our support team via the contact form on our website.
- Website: Visit MERCEDES-DIAGNOSTIC-TOOL.EDU.VN for detailed information, guides, and product reviews.
- WhatsApp: Chat with us directly on WhatsApp at +1 (641) 206-8880 for quick responses and support.
- Address: Visit our location at 789 Oak Avenue, Miami, FL 33101, United States for in-person assistance.
- Social Media: Follow us on social media for the latest updates, tips, and promotions.
- Online Forum: Join our online forum to connect with other Mercedes-Benz owners and enthusiasts.
- FAQ Section: Check out our FAQ section on our website for answers to common questions.
- Remote Support: Request remote support from our technicians for assistance with diagnostic procedures.
- Training Programs: Enroll in our training programs to learn more about Mercedes-Benz diagnostics and maintenance.
20. What Are The Key Takeaways For Ensuring A Successful Android To OBD2 WiFi Connection?
The key takeaways for ensuring a successful Android to OBD2 WiFi connection include verifying compatibility, configuring network settings, updating firmware, and minimizing interference, ensuring reliable and efficient vehicle diagnostics.
- Verify Compatibility: Ensure that your Android device and OBD2 adapter are compatible.
- Configure Network Settings: Properly configure the network settings on your Android device to match the OBD2 adapter’s requirements.
- Update Firmware: Keep the firmware on your OBD2 adapter up-to-date.
- Minimize Interference: Reduce interference from other wireless devices.
- Use a Quality Adapter: Invest in a reputable OBD2 adapter from a trusted brand.
- Check OBD2 Port: Ensure that the OBD2 port on your vehicle is clean and free of debris.
- Disable Battery Optimization: Disable battery optimization for the diagnostic app on your Android device.
- Test with Multiple Apps: Try using different diagnostic apps to see if the problem is specific to one app.
- Grant Necessary Permissions: Ensure that the diagnostic app has the necessary permissions to access your device’s WiFi and location services.
- Reboot Regularly: Reboot your Android device and the OBD2 adapter regularly.
Having trouble connecting your Android device to your OBD2 WiFi adapter? Contact MERCEDES-DIAGNOSTIC-TOOL.EDU.VN now at +1 (641) 206-8880 for expert assistance, detailed guides, and the best diagnostic tools to keep your Mercedes-Benz running smoothly. Visit us at 789 Oak Avenue, Miami, FL 33101, United States, or explore MERCEDES-DIAGNOSTIC-TOOL.EDU.VN today to unlock hidden features and optimize your vehicle’s performance with Mercedes coding. We’re here to help with comprehensive vehicle diagnostics and Mercedes coding solutions.