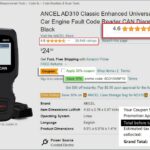The Dasaita Obd2 scanner can connect to your Mercedes-Benz, allowing you to read diagnostic codes and monitor vehicle data via Bluetooth. MERCEDES-DIAGNOSTIC-TOOL.EDU.VN offers expert guidance to ensure seamless integration and optimal performance. Explore diverse car diagnostic tools, covering essential aspects like vehicle compatibility, troubleshooting, and advanced features.
Contents
- 1. Understanding the Dasaita OBD2 Scanner
- 1.1 What is OBD2?
- 1.2 Key Features of Dasaita OBD2 Scanners
- 1.3 Benefits of Using Dasaita OBD2 with Mercedes-Benz
- 1.4 Limitations and Considerations
- 2. Preparing for the Connection
- 2.1 Checking Compatibility
- 2.2 Gathering Necessary Equipment and Software
- 2.3 Installing the OBD2 App on Your Android Head Unit
- 2.4 Initial Setup and Configuration
- 3. Connecting Dasaita OBD2 to Your Mercedes-Benz
- 3.1 Locating the OBD2 Port in Your Mercedes-Benz
- 3.2 Plugging in the Dasaita OBD2 Scanner
- 3.3 Pairing the OBD2 Scanner with Your Android Head Unit via Bluetooth
- 3.4 Configuring the OBD2 App to Connect to the Scanner
- 4. Troubleshooting Common Connection Issues
- 4.1 Bluetooth Pairing Problems
- 4.2 App Not Recognizing the OBD2 Scanner
- 4.3 Data Display Issues
- 4.4 Interference Issues
- 5. Using the Dasaita OBD2 Scanner for Diagnostics
- 5.1 Reading and Clearing Diagnostic Trouble Codes (DTCs)
- 5.2 Monitoring Real-Time Data
- 5.3 Performing Basic Tests
- 5.4 Interpreting Data and Troubleshooting
- 6. Advanced Features and Customization
- 6.1 Customizing Dashboards
- 6.2 Using Plugins and Add-Ons
- 6.3 Data Logging and Analysis
- 6.4 Integration with Other Car Systems
- 7. Maintaining Your Dasaita OBD2 Scanner
- 7.1 Firmware Updates
- 7.2 Cleaning and Storage
- 7.3 Checking for Damage
- 7.4 Battery Maintenance
- 8. Case Studies and Success Stories
- 8.1 Case Study 1: Diagnosing a Misfire Issue
- 8.2 Case Study 2: Monitoring Engine Performance
- 8.3 Success Story 1: Identifying a Faulty O2 Sensor
- 8.4 Success Story 2: Clearing a Check Engine Light
- 9. Future Trends in OBD2 Technology
- 9.1 Enhanced Data Capabilities
- 9.2 Wireless Connectivity Improvements
- 9.3 Integration with Cloud Services
- 9.4 Artificial Intelligence (AI) and Machine Learning (ML)
- 9.5 Remote Diagnostics
- 10. Choosing the Right Dasaita OBD2 Scanner for Your Needs
- 10.1 Factors to Consider
- 10.2 Top Dasaita OBD2 Scanner Models
- 10.3 Comparing Features and Specifications
- 10.4 Budget Considerations
- FAQ: Dasaita OBD2 and Mercedes-Benz
- 1. What is a Dasaita OBD2 scanner?
- 2. Is the Dasaita OBD2 scanner compatible with all Mercedes-Benz models?
- 3. What app should I use with my Dasaita OBD2 scanner?
- 4. How do I connect the Dasaita OBD2 scanner to my Android head unit?
- 5. What if my Android head unit doesn’t recognize the OBD2 scanner?
- 6. Can I use the Dasaita OBD2 scanner to clear diagnostic trouble codes?
- 7. What real-time data can I monitor with the Dasaita OBD2 scanner?
- 8. How do I troubleshoot Bluetooth connection issues?
- 9. Are firmware updates important for the Dasaita OBD2 scanner?
- 10. Can I use the Dasaita OBD2 scanner for advanced diagnostics?
- Conclusion
1. Understanding the Dasaita OBD2 Scanner
The On-Board Diagnostics II (OBD2) scanner is a vital tool for modern vehicle diagnostics. It enables users to access the vehicle’s computer system, read diagnostic trouble codes (DTCs), monitor real-time data, and perform various tests. The Dasaita OBD2 scanner is specifically designed to work with Android-based head units, like those from Dasaita, providing a convenient way to integrate vehicle diagnostics into the car’s infotainment system.
1.1 What is OBD2?
OBD2 is a standardized system that allows technicians and vehicle owners to access information about a vehicle’s health and performance. According to the Environmental Protection Agency (EPA), OBD2 was mandated in the United States for all cars and light trucks manufactured after 1996 to monitor emissions-related components. The OBD2 system uses a standardized connector (SAE J1962) and a set of diagnostic trouble codes (DTCs) to identify issues within the vehicle’s systems.
1.2 Key Features of Dasaita OBD2 Scanners
Dasaita OBD2 scanners offer several features that make them a popular choice for Mercedes-Benz owners:
- Bluetooth Connectivity: The primary feature is the ability to connect wirelessly to an Android head unit via Bluetooth.
- Real-Time Data: Display real-time data such as engine RPM, vehicle speed, coolant temperature, and more.
- Diagnostic Trouble Codes (DTCs): Read and clear DTCs, helping to identify and resolve vehicle issues.
- Customizable Dashboards: Many compatible apps allow users to create custom dashboards to monitor specific parameters.
- Compatibility: Designed to work seamlessly with Dasaita Android head units and other compatible devices.
- User-Friendly Interface: Simple to use interface for both beginners and professionals.
- Affordable Price: Cost effective solutions for vehicle diagnostics.
1.3 Benefits of Using Dasaita OBD2 with Mercedes-Benz
Using a Dasaita OBD2 scanner with your Mercedes-Benz provides several advantages:
- Cost Savings: By diagnosing and addressing minor issues early, you can prevent costly repairs.
- Convenience: Monitor your vehicle’s health in real-time from your car’s head unit.
- Performance Monitoring: Keep track of engine performance and identify potential problems before they escalate.
- Customization: Use apps to customize dashboards and monitor specific data points.
- DIY Repairs: Perform basic repairs and maintenance tasks with the help of diagnostic information.
- Improved Fuel Efficiency: Identify issues that may be affecting fuel economy and take corrective action.
1.4 Limitations and Considerations
While Dasaita OBD2 scanners offer many benefits, there are some limitations to consider:
- Compatibility Issues: Ensure compatibility with your specific Mercedes-Benz model and the Android head unit.
- Limited Advanced Functions: Compared to professional-grade diagnostic tools, Dasaita OBD2 scanners may have limited advanced functions.
- Bluetooth Connectivity Problems: Bluetooth connectivity can sometimes be problematic, requiring troubleshooting.
- App Dependency: The functionality of the scanner depends on the compatible app used.
2. Preparing for the Connection
Before attempting to connect your Dasaita OBD2 scanner to your Mercedes-Benz, ensure you have everything you need and follow these preparatory steps.
2.1 Checking Compatibility
Confirm that the Dasaita OBD2 scanner is compatible with your Mercedes-Benz model and year. OBD2 is standardized, but some vehicles may have specific requirements or compatibility issues.
- Review Documentation: Check the product documentation or manufacturer’s website for compatibility information.
- Online Forums: Consult online forums and communities to see if other users have successfully used the scanner with your vehicle model.
- Contact Support: Contact Dasaita support for direct assistance and confirmation.
2.2 Gathering Necessary Equipment and Software
Ensure you have all the necessary equipment and software before starting the connection process:
- Dasaita OBD2 Scanner: The OBD2 scanner itself.
- Android Head Unit: A Dasaita or compatible Android head unit installed in your Mercedes-Benz.
- OBD2 App: A compatible OBD2 app, such as Torque Pro, OBD Fusion, or Car Scanner ELM OBD2.
- Smartphone or Tablet: A smartphone or tablet for initial setup and troubleshooting (if needed).
- Vehicle Manual: Your Mercedes-Benz owner’s manual for reference.
2.3 Installing the OBD2 App on Your Android Head Unit
Installing the OBD2 app on your Android head unit is a straightforward process:
- Open Google Play Store: On your Android head unit, open the Google Play Store app.
- Search for OBD2 App: Search for a compatible OBD2 app, such as “Torque Pro” or “OBD Fusion.”
- Install the App: Tap the “Install” button and wait for the app to download and install.
- Grant Permissions: Once installed, open the app and grant any necessary permissions, such as Bluetooth and location access.
2.4 Initial Setup and Configuration
Before connecting the OBD2 scanner, perform the initial setup and configuration:
- Turn on Bluetooth: Enable Bluetooth on your Android head unit.
- Set App Preferences: Open the OBD2 app and configure any preferences, such as the vehicle profile and units of measurement.
- Check App Settings: Ensure the app is set to connect via Bluetooth.
3. Connecting Dasaita OBD2 to Your Mercedes-Benz
Connecting the Dasaita OBD2 scanner to your Mercedes-Benz involves a few simple steps.
3.1 Locating the OBD2 Port in Your Mercedes-Benz
The OBD2 port is typically located under the dashboard on the driver’s side. Common locations include:
- Under the Steering Wheel: Below the steering wheel column.
- Near the Center Console: On the driver’s side near the center console.
- Inside the Glove Box: In some models, it may be located inside the glove box.
Consult your vehicle’s manual for the exact location of the OBD2 port.
3.2 Plugging in the Dasaita OBD2 Scanner
- Turn Off Ignition: Ensure the vehicle’s ignition is turned off.
- Locate OBD2 Port: Find the OBD2 port in your Mercedes-Benz.
- Plug in Scanner: Plug the Dasaita OBD2 scanner into the OBD2 port. Ensure it is securely connected.
3.3 Pairing the OBD2 Scanner with Your Android Head Unit via Bluetooth
Pairing the OBD2 scanner with your Android head unit is a crucial step:
- Turn on Ignition: Turn the vehicle’s ignition to the “ACC” (Accessory) position.
- Open Bluetooth Settings: On your Android head unit, go to Bluetooth settings.
- Scan for Devices: Scan for available Bluetooth devices.
- Select OBD2 Scanner: Select the Dasaita OBD2 scanner from the list of available devices.
- Enter PIN Code: If prompted, enter the PIN code for the OBD2 scanner. The default PIN is often “1234” or “0000.”
- Pair Devices: Pair the devices. The OBD2 scanner should now be connected to your Android head unit.
3.4 Configuring the OBD2 App to Connect to the Scanner
Once the OBD2 scanner is paired, configure the OBD2 app to connect to it:
- Open OBD2 App: Open the OBD2 app on your Android head unit.
- Go to Settings: Navigate to the app’s settings menu.
- Select Connection Type: Choose “Bluetooth” as the connection type.
- Select Bluetooth Device: Select the Dasaita OBD2 scanner from the list of paired devices.
- Test Connection: Test the connection to ensure the app can communicate with the scanner.
4. Troubleshooting Common Connection Issues
Even with careful preparation, you may encounter connection issues. Here are some common problems and how to resolve them.
4.1 Bluetooth Pairing Problems
If you are having trouble pairing the OBD2 scanner with your Android head unit, try these solutions:
- Verify Bluetooth is Enabled: Ensure Bluetooth is enabled on both the Android head unit and the OBD2 scanner (if it has a separate power switch).
- Restart Devices: Restart both the Android head unit and the OBD2 scanner.
- Clear Paired Devices: Clear the list of paired devices on the Android head unit and try pairing again.
- Check PIN Code: Double-check the PIN code for the OBD2 scanner.
- Update Firmware: Ensure the firmware on both the Android head unit and the OBD2 scanner is up to date.
- Bluetooth Interference: Minimize interference from other Bluetooth devices.
4.2 App Not Recognizing the OBD2 Scanner
If the OBD2 app is not recognizing the scanner, consider these steps:
- Verify Connection: Ensure the OBD2 scanner is securely plugged into the OBD2 port.
- Check App Settings: Double-check the app settings to ensure the correct Bluetooth device is selected.
- Restart App: Close and restart the OBD2 app.
- Reinstall App: Uninstall and reinstall the OBD2 app.
- Check App Permissions: Ensure the app has all necessary permissions, such as Bluetooth and location access.
- Compatibility Issues: Confirm that the app is compatible with your OBD2 scanner and Android head unit.
4.3 Data Display Issues
If you are experiencing issues with the data being displayed in the app, try the following:
- Check Vehicle Profile: Ensure the correct vehicle profile is selected in the app settings.
- Verify Sensor Support: Confirm that your vehicle supports the sensors being monitored.
- Update App: Ensure the OBD2 app is up to date.
- Check OBD2 Scanner Firmware: Update the firmware on the OBD2 scanner.
- Contact Support: Contact the app developer or OBD2 scanner manufacturer for support.
4.4 Interference Issues
Bluetooth interference can sometimes cause connection problems. Try these tips to minimize interference:
- Reduce Distance: Keep the Android head unit and OBD2 scanner as close as possible.
- Avoid Obstructions: Minimize obstructions between the devices.
- Turn Off Other Bluetooth Devices: Turn off other Bluetooth devices that may be causing interference.
- Use a Bluetooth Extender: Consider using a Bluetooth extender to improve the signal strength.
5. Using the Dasaita OBD2 Scanner for Diagnostics
Once the Dasaita OBD2 scanner is successfully connected to your Mercedes-Benz, you can use it for various diagnostic tasks.
5.1 Reading and Clearing Diagnostic Trouble Codes (DTCs)
Reading and clearing DTCs is one of the primary functions of an OBD2 scanner:
- Open OBD2 App: Open the OBD2 app on your Android head unit.
- Connect to Scanner: Ensure the app is connected to the OBD2 scanner.
- Select “Read Codes”: Select the option to read diagnostic trouble codes.
- View Codes: The app will display any stored DTCs.
- Record Codes: Record the codes and their descriptions.
- Clear Codes (Optional): If you want to clear the codes, select the option to clear DTCs. Note that clearing codes may erase important diagnostic information.
5.2 Monitoring Real-Time Data
Monitoring real-time data allows you to observe your vehicle’s performance in real-time:
- Open OBD2 App: Open the OBD2 app on your Android head unit.
- Connect to Scanner: Ensure the app is connected to the OBD2 scanner.
- Select “Real-Time Data”: Select the option to view real-time data.
- Choose Parameters: Select the parameters you want to monitor, such as engine RPM, vehicle speed, coolant temperature, and more.
- View Data: The app will display the real-time data for the selected parameters.
5.3 Performing Basic Tests
Some OBD2 apps allow you to perform basic tests, such as:
- O2 Sensor Test: Test the performance of the oxygen sensors.
- EGR System Test: Test the functionality of the EGR (Exhaust Gas Recirculation) system.
- EVAP System Test: Test the integrity of the EVAP (Evaporative Emission Control) system.
Refer to your OBD2 app’s documentation for instructions on performing these tests.
5.4 Interpreting Data and Troubleshooting
Interpreting the data from the OBD2 scanner requires some knowledge of vehicle systems. Here are some tips:
- Research DTCs: Use online resources to research the meaning of specific DTCs.
- Consult Vehicle Manual: Refer to your vehicle’s manual for information on troubleshooting common issues.
- Seek Professional Advice: If you are unsure about interpreting the data or performing repairs, seek advice from a qualified mechanic.
- Monitor Trends: Look for trends in the real-time data to identify potential problems.
6. Advanced Features and Customization
The Dasaita OBD2 scanner, when paired with the right app, offers advanced features and customization options.
6.1 Customizing Dashboards
Many OBD2 apps allow you to create custom dashboards to monitor specific parameters that are important to you. This feature is particularly useful for performance enthusiasts and those who want to keep a close eye on certain aspects of their vehicle’s performance.
- Open OBD2 App: Open the OBD2 app on your Android head unit.
- Go to Dashboard Settings: Navigate to the dashboard settings menu.
- Add Widgets: Add widgets for the parameters you want to monitor, such as engine RPM, vehicle speed, coolant temperature, and more.
- Arrange Widgets: Arrange the widgets on the dashboard to your liking.
- Customize Appearance: Customize the appearance of the dashboard, such as colors, fonts, and gauge styles.
- Save Dashboard: Save the custom dashboard for future use.
6.2 Using Plugins and Add-Ons
Some OBD2 apps support plugins and add-ons that extend the functionality of the scanner. These plugins can provide additional features, such as:
- Advanced Diagnostics: Access to more advanced diagnostic tests and information.
- Data Logging: Ability to log data for later analysis.
- Performance Monitoring: More detailed performance monitoring capabilities.
- Custom Calculations: Ability to create custom calculations based on the data from the OBD2 scanner.
6.3 Data Logging and Analysis
Data logging allows you to record data from the OBD2 scanner over time. This can be useful for diagnosing intermittent problems or monitoring performance over a long period.
- Open OBD2 App: Open the OBD2 app on your Android head unit.
- Go to Data Logging Settings: Navigate to the data logging settings menu.
- Configure Data Logging: Configure the parameters you want to log and the logging interval.
- Start Logging: Start the data logging process.
- Stop Logging: Stop the data logging process when you have collected enough data.
- Analyze Data: Analyze the data using the app’s built-in analysis tools or export the data to a spreadsheet for further analysis.
6.4 Integration with Other Car Systems
Some users have found ways to integrate the Dasaita OBD2 scanner with other car systems, such as:
- Head Unit Displays: Displaying OBD2 data on the head unit screen.
- HUD (Heads-Up Display): Displaying OBD2 data on a heads-up display.
- Custom Alerts: Setting up custom alerts based on OBD2 data.
These integrations typically require advanced technical knowledge and may involve modifying the car’s systems.
7. Maintaining Your Dasaita OBD2 Scanner
Proper maintenance will ensure your Dasaita OBD2 scanner continues to function correctly.
7.1 Firmware Updates
Keep the firmware on your Dasaita OBD2 scanner up to date to ensure compatibility and optimal performance. Check the manufacturer’s website for firmware updates and follow the instructions for installing them.
7.2 Cleaning and Storage
Keep the OBD2 scanner clean and store it in a safe place when not in use. Avoid exposing it to extreme temperatures, moisture, or direct sunlight.
7.3 Checking for Damage
Regularly check the OBD2 scanner for any signs of damage, such as cracks, broken connectors, or frayed cables. Replace any damaged components to prevent further issues.
7.4 Battery Maintenance
If your OBD2 scanner has a battery, follow the manufacturer’s instructions for battery maintenance. Replace the battery when necessary to ensure the scanner continues to function correctly.
8. Case Studies and Success Stories
Here are a few case studies and success stories from users who have successfully used the Dasaita OBD2 scanner with their Mercedes-Benz vehicles.
8.1 Case Study 1: Diagnosing a Misfire Issue
A Mercedes-Benz owner was experiencing a misfire issue. Using the Dasaita OBD2 scanner, they were able to read the DTCs and identify the specific cylinder that was misfiring. They then replaced the ignition coil on that cylinder, resolving the issue.
8.2 Case Study 2: Monitoring Engine Performance
A performance enthusiast used the Dasaita OBD2 scanner to monitor their Mercedes-Benz engine performance during track days. They were able to track parameters such as engine RPM, coolant temperature, and oil pressure, allowing them to optimize their driving and prevent overheating.
8.3 Success Story 1: Identifying a Faulty O2 Sensor
A Mercedes-Benz owner noticed a decrease in fuel economy. Using the Dasaita OBD2 scanner, they were able to identify a faulty O2 sensor. Replacing the O2 sensor improved their fuel economy and reduced emissions.
8.4 Success Story 2: Clearing a Check Engine Light
A Mercedes-Benz owner had a check engine light illuminated on their dashboard. Using the Dasaita OBD2 scanner, they were able to read the DTCs and identify the issue. After addressing the issue, they cleared the DTCs, turning off the check engine light.
9. Future Trends in OBD2 Technology
OBD2 technology is constantly evolving. Here are some future trends to watch for:
9.1 Enhanced Data Capabilities
Future OBD2 scanners will likely offer enhanced data capabilities, such as the ability to monitor more parameters and perform more advanced tests.
9.2 Wireless Connectivity Improvements
Wireless connectivity will continue to improve, with faster and more reliable connections between OBD2 scanners and mobile devices.
9.3 Integration with Cloud Services
Integration with cloud services will allow users to store and analyze their vehicle data online, providing valuable insights into their vehicle’s performance and maintenance needs.
9.4 Artificial Intelligence (AI) and Machine Learning (ML)
AI and ML will be used to analyze OBD2 data and provide more accurate diagnoses and recommendations.
9.5 Remote Diagnostics
Remote diagnostics will allow mechanics to diagnose and troubleshoot vehicle issues remotely, reducing the need for in-person visits.
10. Choosing the Right Dasaita OBD2 Scanner for Your Needs
Selecting the right Dasaita OBD2 scanner depends on your specific needs and requirements.
10.1 Factors to Consider
- Compatibility: Ensure the scanner is compatible with your Mercedes-Benz model and Android head unit.
- Features: Consider the features you need, such as real-time data monitoring, DTC reading and clearing, and advanced testing capabilities.
- Price: Set a budget and choose a scanner that offers the best value for your money.
- User Reviews: Read user reviews to get an idea of the scanner’s performance and reliability.
- Support: Choose a scanner from a reputable manufacturer that offers good customer support.
10.2 Top Dasaita OBD2 Scanner Models
- Dasaita V01: A popular model with a wide range of features and good compatibility.
- Dasaita V02: An upgraded model with enhanced data capabilities and wireless connectivity.
- Dasaita V03: A premium model with advanced testing capabilities and integration with cloud services.
10.3 Comparing Features and Specifications
Compare the features and specifications of different Dasaita OBD2 scanner models to determine which one is the best fit for your needs. Consider factors such as data capabilities, wireless connectivity, and advanced testing features.
10.4 Budget Considerations
Set a budget and choose a scanner that offers the best value for your money. Keep in mind that more expensive scanners may offer more features and better performance, but they may not be necessary for your needs.
FAQ: Dasaita OBD2 and Mercedes-Benz
1. What is a Dasaita OBD2 scanner?
A Dasaita OBD2 scanner is a diagnostic tool that connects to your vehicle’s OBD2 port, allowing you to read diagnostic trouble codes and monitor real-time data on an Android head unit.
2. Is the Dasaita OBD2 scanner compatible with all Mercedes-Benz models?
While OBD2 is standardized, check the scanner’s documentation or manufacturer’s website to confirm compatibility with your specific Mercedes-Benz model and year.
3. What app should I use with my Dasaita OBD2 scanner?
Popular choices include Torque Pro, OBD Fusion, and Car Scanner ELM OBD2, but ensure the app is compatible with your scanner and Android head unit.
4. How do I connect the Dasaita OBD2 scanner to my Android head unit?
Plug the scanner into the OBD2 port, pair it with your Android head unit via Bluetooth, and configure the OBD2 app to connect to the scanner.
5. What if my Android head unit doesn’t recognize the OBD2 scanner?
Verify the scanner is securely plugged in, check Bluetooth settings, restart the app and devices, and ensure the app has necessary permissions.
6. Can I use the Dasaita OBD2 scanner to clear diagnostic trouble codes?
Yes, most OBD2 apps allow you to read and clear DTCs, but remember that clearing codes may erase important diagnostic information.
7. What real-time data can I monitor with the Dasaita OBD2 scanner?
You can monitor parameters such as engine RPM, vehicle speed, coolant temperature, O2 sensor readings, and more, depending on your vehicle and the app you are using.
8. How do I troubleshoot Bluetooth connection issues?
Ensure Bluetooth is enabled, restart devices, clear paired devices, check the PIN code, and minimize Bluetooth interference.
9. Are firmware updates important for the Dasaita OBD2 scanner?
Yes, keeping the firmware up to date ensures compatibility, optimal performance, and access to the latest features.
10. Can I use the Dasaita OBD2 scanner for advanced diagnostics?
Some OBD2 apps and plugins offer advanced diagnostic tests, but the capabilities may be limited compared to professional-grade diagnostic tools.
Conclusion
Connecting a Dasaita OBD2 scanner to your Mercedes-Benz can provide valuable insights into your vehicle’s health and performance. By following the steps outlined in this guide, you can successfully connect the scanner, troubleshoot common issues, and use it for various diagnostic tasks. Remember to choose the right scanner for your needs, maintain it properly, and seek professional advice when needed. Contact MERCEDES-DIAGNOSTIC-TOOL.EDU.VN for expert guidance to ensure seamless integration and optimal performance. We are located at 789 Oak Avenue, Miami, FL 33101, United States. Contact us on Whatsapp at +1 (641) 206-8880 or visit our website MERCEDES-DIAGNOSTIC-TOOL.EDU.VN.
Ready to unlock the full potential of your Mercedes-Benz? Contact MERCEDES-DIAGNOSTIC-TOOL.EDU.VN today for expert assistance with Dasaita OBD2 scanners, advanced diagnostics, and customized solutions. Our experienced technicians are here to help you maximize your vehicle’s performance and ensure a smooth, reliable driving experience. Reach out now via Whatsapp at +1 (641) 206-8880 or visit our website at MERCEDES-DIAGNOSTIC-TOOL.EDU.VN for immediate support and personalized recommendations. Let us help you take control of your Mercedes-Benz maintenance and optimization!