Desktop Software For Bluetooth Obd2 provides comprehensive vehicle diagnostics, empowering users to understand and maintain their vehicles effectively. At MERCEDES-DIAGNOSTIC-TOOL.EDU.VN, we offer expert insights and solutions to help you choose the right tools for your diagnostic needs, enhancing your vehicle’s performance. Explore advanced diagnostic solutions, real-time data analysis, and comprehensive vehicle health checks with our professional OBD2 software recommendations.
Contents
- 1. Understanding the Essentials of Desktop Software for Bluetooth OBD2
- 1.1 The Role of OBD2 in Modern Vehicles
- 1.2 Benefits of Using Desktop Software for Bluetooth OBD2
- 1.3 Key Features to Look for in Desktop OBD2 Software
- 2. Identifying Your Vehicle’s Diagnostic Needs
- 2.1 Assessing Your Technical Expertise
- 2.2 Evaluating the Complexity of Your Vehicle
- 2.3 Defining Your Diagnostic Goals
- 3. Top Desktop Software Options for Bluetooth OBD2
- 3.1 TOAD Pro
- 3.2 AutoEnginuity ScanTool
- 3.3 PCMScan
- 3.4 ProScan
- 3.5 OBD Auto Doctor
- 3.6 Movi and Movi Pro
- 3.7 EOBD Facile
- 4. Setting Up Your Desktop Software for Bluetooth OBD2
- 4.1 Installing the Software
- 4.2 Connecting the Bluetooth Adapter
- 4.3 Configuring the Software
- 5. Performing Basic Diagnostics with Desktop Software
- 5.1 Reading and Clearing Diagnostic Trouble Codes (DTCs)
- 5.2 Monitoring Real-Time Data
- 5.3 Running Basic Component Tests
- 6. Advanced Diagnostic Techniques
- 6.1 Data Logging and Analysis
- 6.2 Creating Custom Dashboards
- 6.3 Utilizing Bi-Directional Control
- 7. Maintaining and Updating Your Software
- 7.1 Checking for Updates
- 7.2 Keeping Vehicle Information Updated
- 7.3 Backing Up Your Data
- 8. Troubleshooting Common Issues
- 8.1 Resolving Connectivity Problems
- 8.2 Addressing Software Errors
- 8.3 Handling Inaccurate Data
- 9. Real-World Applications and Case Studies
- 9.1 DIY Car Maintenance
- 9.2 Professional Automotive Repair
- 9.3 Case Studies
- 10. Future Trends in Desktop OBD2 Software
- 10.1 Enhanced Integration with Mobile Devices
- 10.2 Cloud-Based Data Storage and Analysis
- 10.3 AI-Powered Diagnostics
- FAQ: Desktop Software for Bluetooth OBD2
- 1. What is the best desktop software for Bluetooth OBD2?
- 2. How do I connect my Bluetooth OBD2 adapter to my computer?
- 3. Can I use desktop OBD2 software on my Mac computer?
- 4. What is bi-directional control in OBD2 software?
- 5. How often should I check for updates for my desktop OBD2 software?
- 6. What real-time data parameters should I monitor to assess my vehicle’s performance?
- 7. How can data logging help me diagnose intermittent issues in my vehicle?
- 8. What should I do if I suspect that the data displayed by my desktop OBD2 software is inaccurate?
- 9. Can I customize vehicle settings using desktop OBD2 software?
- 10. Is it safe to clear DTCs (Diagnostic Trouble Codes) with desktop OBD2 software?
1. Understanding the Essentials of Desktop Software for Bluetooth OBD2
What is desktop software for Bluetooth OBD2, and why is it essential for vehicle maintenance?
Desktop software for Bluetooth OBD2 is a powerful tool that allows you to connect your computer to your car’s onboard diagnostic system via a Bluetooth OBD2 adapter, enabling you to read and interpret vehicle data for maintenance and troubleshooting. This software is essential because it provides detailed insights into your vehicle’s health, allowing you to diagnose issues, monitor performance, and prevent costly repairs.
1.1 The Role of OBD2 in Modern Vehicles
How does the OBD2 system function in contemporary vehicles, and why is it crucial for vehicle diagnostics?
The On-Board Diagnostics II (OBD2) system in modern vehicles monitors various parameters related to engine performance, emissions, and other critical systems. According to the Environmental Protection Agency (EPA), all cars and light trucks manufactured since 1996 in the United States are required to have an OBD2 system. This system is crucial for vehicle diagnostics because it provides standardized access to vehicle data, allowing technicians and vehicle owners to identify issues and ensure compliance with emissions standards. The OBD2 system detects malfunctions, stores diagnostic trouble codes (DTCs), and illuminates the check engine light to alert the driver.
1.2 Benefits of Using Desktop Software for Bluetooth OBD2
What advantages do you gain by utilizing desktop software in conjunction with a Bluetooth OBD2 adapter for vehicle diagnostics?
Using desktop software for Bluetooth OBD2 offers several advantages:
- Comprehensive Data Analysis: Desktop software provides more processing power and screen real estate compared to mobile apps, enabling detailed analysis of vehicle data.
- Advanced Features: Desktop applications often include advanced features such as data logging, custom dashboards, and in-depth diagnostic reports.
- User-Friendly Interface: Desktop software typically offers a more intuitive and user-friendly interface, making it easier to navigate and interpret vehicle data.
- Offline Access: Many desktop programs can store and analyze data offline, which is useful in areas with limited internet connectivity.
- Enhanced Reporting: Desktop software allows for the creation of detailed diagnostic reports that can be easily shared with mechanics or used for record-keeping.
1.3 Key Features to Look for in Desktop OBD2 Software
What essential features should you consider when selecting desktop OBD2 software to ensure comprehensive vehicle diagnostics?
When choosing desktop OBD2 software, consider the following key features:
- Compatibility: Ensure the software is compatible with your vehicle’s make and model, as well as your computer’s operating system (Windows, macOS, Linux).
- Diagnostic Trouble Code (DTC) Support: The software should be able to read, interpret, and clear DTCs.
- Real-Time Data Monitoring: Look for software that allows you to monitor real-time data from various sensors, such as engine temperature, RPM, and fuel consumption.
- Data Logging: The ability to log data over time is crucial for identifying intermittent issues and tracking vehicle performance.
- Customizable Dashboards: Choose software that allows you to create custom dashboards to display the data that is most relevant to you.
- Reporting: The software should be able to generate comprehensive diagnostic reports that can be easily shared and analyzed.
- Bi-Directional Control: Some advanced software offers bi-directional control, allowing you to send commands to the vehicle to test specific components.
- Updates and Support: Ensure the software is regularly updated to support new vehicles and features, and that the developer provides adequate customer support.
 obd-port-software
obd-port-software
2. Identifying Your Vehicle’s Diagnostic Needs
What factors should you consider to determine your vehicle’s diagnostic requirements and select the most suitable desktop software for Bluetooth OBD2?
Identifying your vehicle’s diagnostic needs involves assessing your technical expertise, the complexity of your vehicle, and the specific issues you want to address. This will help you choose the desktop software for Bluetooth OBD2 that best suits your requirements.
2.1 Assessing Your Technical Expertise
How does your level of technical knowledge influence the choice of OBD2 software and the diagnostic tasks you can perform?
Your technical expertise plays a significant role in selecting OBD2 software. If you are a beginner, opt for user-friendly software with clear instructions and automated diagnostics. Advanced users can benefit from software that offers extensive customization, in-depth data analysis, and bi-directional controls. According to a study by the National Institute for Automotive Service Excellence (ASE), technicians with advanced diagnostic skills can resolve complex vehicle issues more efficiently using sophisticated diagnostic tools.
2.2 Evaluating the Complexity of Your Vehicle
How does the make, model, and year of your vehicle affect the compatibility and functionality of OBD2 software?
The make, model, and year of your vehicle significantly impact the compatibility and functionality of OBD2 software. Older vehicles may not support all the features available in newer software, while some software is designed specifically for certain makes or models. Always check the software’s compatibility list to ensure it supports your vehicle. For example, MERCEDES-DIAGNOSTIC-TOOL.EDU.VN offers specialized diagnostic solutions tailored to Mercedes-Benz vehicles, ensuring optimal compatibility and functionality.
2.3 Defining Your Diagnostic Goals
What specific diagnostic tasks do you intend to perform with the OBD2 software, such as reading trouble codes, monitoring real-time data, or performing advanced diagnostics?
Defining your diagnostic goals is essential for choosing the right OBD2 software. If you primarily need to read and clear trouble codes, basic software may suffice. However, if you want to monitor real-time data, perform advanced diagnostics, or customize vehicle settings, you will need more advanced software. Common diagnostic goals include:
- Reading and Clearing DTCs: Identifying and clearing diagnostic trouble codes.
- Monitoring Real-Time Data: Tracking parameters like engine temperature, RPM, and fuel efficiency.
- Performing Component Tests: Testing individual components like sensors, actuators, and solenoids.
- Customizing Vehicle Settings: Adjusting parameters such as idle speed, fuel trim, and ignition timing.
- Data Logging and Analysis: Recording and analyzing data to identify intermittent issues and track vehicle performance.
3. Top Desktop Software Options for Bluetooth OBD2
What are some of the best desktop software options available for Bluetooth OBD2, and what features do they offer for vehicle diagnostics?
Several excellent desktop software options for Bluetooth OBD2 are available, each offering unique features and capabilities. Here are some of the top choices:
3.1 TOAD Pro
What are the standout features of TOAD Pro, and how does it cater to both home car owners and professional mechanics?
TOAD (Total OBD & ECU Auto Diagnostics) Pro is a comprehensive OBD2 software package designed for both home car owners and professional mechanics. It offers advanced diagnostic capabilities, including the ability to read and clear DTCs, monitor real-time data, perform component tests, and customize vehicle settings.
- Key Features:
- Comprehensive diagnostic capabilities
- ECU remapping for performance optimization
- Real-time data monitoring with customizable visual graphs
- Compatibility with a wide range of vehicle makes and models
- User-friendly interface
- Benefits:
- Suitable for both beginners and advanced users
- Saves money on car repairs by identifying issues early
- Optimizes car performance and fuel consumption
- Used by law enforcement agencies and car manufacturing companies
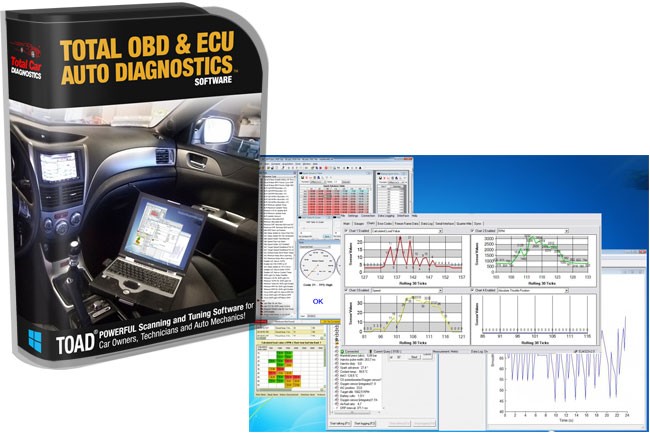 toad-package-total-obd-ecu-auto-diagnostics-3
toad-package-total-obd-ecu-auto-diagnostics-3
3.2 AutoEnginuity ScanTool
What specific features does AutoEnginuity ScanTool offer for brand-specific diagnostics, and why is it a preferred choice for car mechanic workshops?
AutoEnginuity ScanTool is a professional-grade OBD2 software that offers brand-specific diagnostic options for vehicles like BMW, Ford, GM, Chrysler, Nissan, Hyundai, Kia, Land Rover, Jaguar, and Honda. It is a preferred choice for car mechanic workshops due to its depth of coverage and advanced features.
- Key Features:
- Brand-specific diagnostic options
- Access to ABS, airbag, and transmission controllers
- Bi-directional controls, adaptive resets, and system tests
- Data logging in XML and CSV formats
- Customizable sensor data display
- Benefits:
- Provides in-depth diagnostics for specific vehicle brands
- Offers bi-directional control for advanced testing
- Logs data for analysis and reporting
- Suitable for professional mechanics and advanced DIYers
3.3 PCMScan
What are the notable attributes of PCMScan, and how does it support a wide variety of OBD hardware interfaces for universal scanning?
PCMScan is a fully featured generic OBD-II automotive diagnostic software that supports a wide variety of OBD hardware interfaces. It includes visual charting, logging, viewing, and playback of recorded data in real-time. It also allows viewing of vehicle Diagnostic Trouble Codes (DTC’s), Freeze Frame data, and other vehicle information.
- Key Features:
- Customizable dashboard
- Dyno and drag features
- Data logging
- Support for thousands of vehicle trouble code definitions
- OBD-II Terminal for sending custom commands
- Benefits:
- Universal scanner software supports all US, Asian and European automobiles built after 1996.
- Full support for printing and print preview
- Built-in Javascripting support to do custom calculations on OBD-II parameters and data.
- Configurable alerts system
- Customizable log file data export to .CSV file
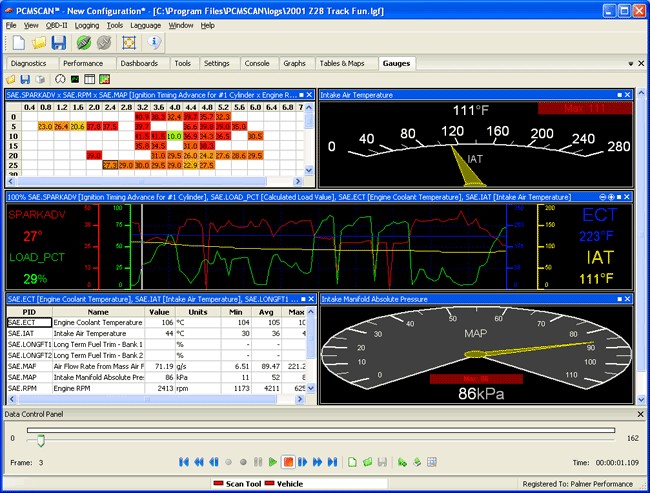 pcmscan-obd2-diagnostics-software
pcmscan-obd2-diagnostics-software
3.4 ProScan
How does ProScan stand out with its user-friendly interface and accurate timing performance for speed/torque gains, and why is it part of the TOAD LITE package?
ProScan is known for its user-friendly interface and accurate timing performance for measuring speed and torque gains. It is part of the TOAD LITE package and offers a stable and consistent diagnostic experience.
- Key Features:
- User-friendly interface
- Accurate timing performance for 0-60 mph measurements
- Fuel economy adjustments
- Vehicle Connection Manager
- One-button Diagnostic Report Generator
- Benefits:
- Easy to use for beginners
- Provides accurate measurements of speed and torque gains
- Allows for fuel economy adjustments
- Generates diagnostic reports with ease
- Compatible with any standard ELM327 hardware
3.5 OBD Auto Doctor
What makes OBD Auto Doctor a sophisticated choice, particularly for Mac OS X platforms, and how does it offer resourceful data extraction for serious car enthusiasts?
OBD Auto Doctor is a sophisticated and clean OBD2 car diagnostic tool, especially suitable for Mac OS X platforms. It offers resourceful data extraction and is ideal for serious car enthusiasts.
- Key Features:
- DTCs, Freeze frame, MIL
- Fuel emission and fuel consumption monitoring
- OBD2 real-time indicators
- Interchange between numerical and graphical view
- Built-in DTC database of over 14,000 alarm codes
- Benefits:
- Sophisticated and clean interface
- Ideal for Mac OS X platforms
- Offers resourceful data extraction
- Suitable for serious car enthusiasts
- Can be utilized to read VIN, and calibration ID of ECU
3.6 Movi and Movi Pro
How do Movi and Movi Pro simplify the process of reading vehicle information on Mac computers, and why is the free version sufficient for most regular car owners?
Movi and Movi Pro simplify the process of reading vehicle information on Mac computers without complicated setup. The free version is sufficient for most regular car owners, while the paid version offers additional features like DTC fault code clearing.
- Key Features:
- Easy to read information from vehicle’s engine control module (ECM)
- Read / clear DTCs (paid version)
- View / clear freeze frame data
- View fuel consumption and fuel economy
- Monitor virtual horsepower and torque
- Make graph up to 4 engine indicators at the same time
- Benefits:
- Simple and easy to use
- Ideal for Mac computers
- Free version is sufficient for most regular car owners
- Paid version offers additional features
3.7 EOBD Facile
Why is EOBD Facile considered a simple and easy-to-setup OBD software for Mac computers, and how does it allow users to diagnose and view vehicle sensor data in real-time?
EOBD Facile is a simple and easy-to-setup OBD software for Mac computers, available in the App store. It allows users to diagnose and view vehicle sensor data in real-time.
- Key Features:
- Clear check engine light
- View issue with engine codes and what they mean
- Monitor manufacturer error codes
- Backlog of records of GPS data
- Benefits:
- Simple and easy to setup on Mac computers
- Allows users to diagnose and view vehicle sensor data in real-time
- Available in the App store
- Offers essential diagnostic features
 eobd-facile-mac-obd2-obd-software
eobd-facile-mac-obd2-obd-software
4. Setting Up Your Desktop Software for Bluetooth OBD2
What are the essential steps for setting up your desktop software for Bluetooth OBD2 to ensure seamless connectivity and accurate diagnostics?
Setting up your desktop software for Bluetooth OBD2 involves installing the software, connecting the Bluetooth adapter, and configuring the software to communicate with your vehicle.
4.1 Installing the Software
How do you properly install the desktop OBD2 software on your computer, and what common installation issues should you watch out for?
To install the desktop OBD2 software:
- Download the Software: Download the software from the official website.
- Run the Installer: Run the installer and follow the on-screen instructions.
- Accept the License Agreement: Read and accept the license agreement.
- Choose Installation Options: Select the installation directory and any additional components.
- Complete the Installation: Wait for the installation to complete and launch the software.
Common installation issues include:
- Compatibility Issues: Ensure the software is compatible with your operating system.
- Driver Conflicts: Update or reinstall drivers if you encounter conflicts.
- Administrative Privileges: Run the installer as an administrator.
- Firewall and Antivirus Interference: Temporarily disable firewall and antivirus software during installation.
4.2 Connecting the Bluetooth Adapter
What is the correct procedure for pairing the Bluetooth OBD2 adapter with your computer, and what common connectivity problems might arise?
To connect the Bluetooth adapter:
- Plug in the Adapter: Plug the Bluetooth OBD2 adapter into your vehicle’s OBD2 port.
- Turn on the Ignition: Turn on your vehicle’s ignition without starting the engine.
- Enable Bluetooth: Enable Bluetooth on your computer.
- Pair the Adapter: Search for the Bluetooth adapter in your computer’s Bluetooth settings and pair with it. The default PIN is often “1234” or “0000”.
- Verify Connection: Verify that the adapter is connected and recognized by your computer.
Common connectivity problems include:
- Incorrect Pairing: Ensure the adapter is properly paired with your computer.
- Bluetooth Interference: Minimize interference from other Bluetooth devices.
- Adapter Compatibility: Check that the adapter is compatible with your vehicle and software.
- Driver Issues: Update or reinstall Bluetooth drivers on your computer.
4.3 Configuring the Software
How do you configure the desktop OBD2 software to communicate with your vehicle, and what settings should you adjust for optimal performance?
To configure the software:
- Launch the Software: Launch the desktop OBD2 software.
- Select the Adapter: In the software settings, select the Bluetooth adapter as the communication interface.
- Choose the Protocol: Select the correct OBD2 protocol for your vehicle. This is usually done automatically, but you may need to select it manually.
- Test the Connection: Test the connection to ensure the software can communicate with your vehicle.
- Adjust Settings: Adjust settings such as data sampling rate, units of measurement, and dashboard layout for optimal performance.
5. Performing Basic Diagnostics with Desktop Software
What fundamental diagnostic tasks can you perform using desktop software for Bluetooth OBD2, and how can they help you maintain your vehicle?
Using desktop software for Bluetooth OBD2, you can perform basic diagnostic tasks such as reading and clearing DTCs, monitoring real-time data, and running basic component tests. These tasks can help you maintain your vehicle and identify potential issues early.
5.1 Reading and Clearing Diagnostic Trouble Codes (DTCs)
How do you use the desktop software to read and interpret DTCs, and what actions should you take based on the codes you find?
To read and interpret DTCs:
- Connect to the Vehicle: Connect the Bluetooth adapter to your vehicle and establish a connection with the desktop software.
- Read DTCs: Use the software to read DTCs from the vehicle’s ECU.
- Interpret DTCs: Use the software’s built-in database or online resources to interpret the meaning of each DTC.
- Take Action: Based on the DTCs, take appropriate action, such as repairing or replacing faulty components, addressing maintenance issues, or seeking professional assistance.
- Clear DTCs: After addressing the issues, use the software to clear the DTCs and reset the check engine light.
5.2 Monitoring Real-Time Data
What real-time data parameters should you monitor to assess your vehicle’s performance, and how can you use this data to diagnose issues?
Monitoring real-time data can provide valuable insights into your vehicle’s performance. Key parameters to monitor include:
- Engine Temperature: Monitor engine temperature to ensure it stays within the normal operating range.
- RPM: Monitor engine RPM to assess engine performance and identify potential issues.
- Fuel Consumption: Monitor fuel consumption to track fuel efficiency and identify potential issues with the fuel system.
- Oxygen Sensor Readings: Monitor oxygen sensor readings to assess the performance of the catalytic converter and identify potential emissions issues.
- Throttle Position: Monitor throttle position to assess the performance of the throttle system and identify potential issues.
- Voltage Readings: Monitor voltage readings to assess the performance of the battery and charging system.
5.3 Running Basic Component Tests
How can you use the desktop software to perform basic component tests, such as testing sensors or actuators, to verify their functionality?
To run basic component tests:
- Connect to the Vehicle: Connect the Bluetooth adapter to your vehicle and establish a connection with the desktop software.
- Select Component Test: Use the software to select the component test you want to perform.
- Follow Instructions: Follow the on-screen instructions to perform the test. This may involve sending commands to the component and monitoring its response.
- Interpret Results: Interpret the results of the test to determine whether the component is functioning properly.
- Take Action: If the component fails the test, take appropriate action, such as repairing or replacing the component.
6. Advanced Diagnostic Techniques
What advanced diagnostic techniques can be performed with desktop software for Bluetooth OBD2, and how can they help you troubleshoot complex vehicle issues?
Advanced diagnostic techniques that can be performed with desktop software for Bluetooth OBD2 include data logging, custom dashboards, and bi-directional control. These techniques can help you troubleshoot complex vehicle issues and optimize your vehicle’s performance.
6.1 Data Logging and Analysis
How can you use data logging to capture vehicle data over time, and what analysis techniques can you use to identify intermittent issues?
To use data logging:
- Configure Data Logging: Configure the desktop software to log data from the parameters you want to monitor.
- Start Data Logging: Start data logging and drive your vehicle under the conditions you want to analyze.
- Stop Data Logging: Stop data logging after capturing the desired data.
- Analyze Data: Use the software’s analysis tools or export the data to a spreadsheet program to analyze it. Look for patterns, anomalies, and correlations that may indicate intermittent issues.
6.2 Creating Custom Dashboards
How can you create custom dashboards to display the most relevant vehicle data, and how can this improve your diagnostic efficiency?
To create custom dashboards:
- Open Dashboard Editor: Open the dashboard editor in the desktop software.
- Add Gauges and Displays: Add gauges, charts, and other displays to the dashboard.
- Configure Data Sources: Configure each display to show data from the parameters you want to monitor.
- Customize Layout: Customize the layout of the dashboard to suit your preferences.
- Save Dashboard: Save the dashboard for future use.
Creating custom dashboards can improve your diagnostic efficiency by allowing you to monitor the most relevant data at a glance, without having to scroll through lists or menus.
6.3 Utilizing Bi-Directional Control
What is bi-directional control, and how can you use it to test specific components or systems in your vehicle?
Bi-directional control is the ability to send commands to your vehicle’s ECU using the diagnostic software. This allows you to test specific components or systems by activating them and monitoring their response. For example, you can use bi-directional control to:
- Activate Fuel Injectors: Test the fuel injectors by activating them and monitoring their spray pattern.
- Control Cooling Fans: Test the cooling fans by turning them on and off and monitoring their performance.
- Cycle ABS Pump: Test the ABS system by cycling the ABS pump and monitoring its response.
- Adjust Idle Speed: Adjust the idle speed of the engine and monitor its stability.
7. Maintaining and Updating Your Software
What steps should you take to maintain and update your desktop software for Bluetooth OBD2 to ensure it remains effective and compatible with your vehicle?
Maintaining and updating your desktop software for Bluetooth OBD2 involves regularly checking for updates, keeping your vehicle information updated, and backing up your data.
7.1 Checking for Updates
How often should you check for software updates, and how do you install them to ensure you have the latest features and compatibility?
You should check for software updates regularly, at least once a month, to ensure you have the latest features, bug fixes, and vehicle compatibility updates. To install updates:
- Check for Updates: Open the desktop software and check for updates in the settings menu.
- Download Updates: Download the available updates.
- Install Updates: Follow the on-screen instructions to install the updates.
- Restart Software: Restart the software after installing the updates.
7.2 Keeping Vehicle Information Updated
How do you ensure that your desktop software has the correct vehicle information, such as make, model, and year, for accurate diagnostics?
To ensure your desktop software has the correct vehicle information:
- Enter Vehicle Information: Enter your vehicle’s make, model, and year in the software settings.
- Verify Information: Verify that the information is correct.
- Update as Needed: Update the information if you change vehicles or if the software prompts you to update it.
7.3 Backing Up Your Data
Why is it important to back up your data, such as data logs and custom dashboards, and how do you create a backup to prevent data loss?
Backing up your data is important to prevent data loss in case of software crashes, hardware failures, or accidental deletions. To create a backup:
- Locate Data Files: Locate the data files for your data logs and custom dashboards.
- Copy Data Files: Copy the data files to a safe location, such as an external hard drive or a cloud storage service.
- Verify Backup: Verify that the backup is complete and that you can restore the data from the backup if necessary.
8. Troubleshooting Common Issues
What common issues might you encounter when using desktop software for Bluetooth OBD2, and how can you troubleshoot them effectively?
Common issues you might encounter include connectivity problems, software errors, and inaccurate data.
8.1 Resolving Connectivity Problems
What steps should you take to troubleshoot connectivity problems between your computer, Bluetooth adapter, and vehicle?
To troubleshoot connectivity problems:
- Verify Adapter Connection: Ensure the Bluetooth adapter is securely plugged into your vehicle’s OBD2 port.
- Check Bluetooth Pairing: Ensure the adapter is properly paired with your computer.
- Restart Devices: Restart your computer, Bluetooth adapter, and vehicle.
- Update Drivers: Update the Bluetooth drivers on your computer.
- Check Compatibility: Ensure the adapter is compatible with your vehicle and software.
8.2 Addressing Software Errors
How can you address software errors, such as crashes or freezes, to ensure smooth and reliable diagnostics?
To address software errors:
- Restart Software: Restart the desktop software.
- Update Software: Check for and install software updates.
- Reinstall Software: Reinstall the software if the errors persist.
- Check System Requirements: Ensure your computer meets the software’s system requirements.
- Contact Support: Contact the software developer for technical support.
8.3 Handling Inaccurate Data
What should you do if you suspect that the data displayed by the desktop software is inaccurate or unreliable?
If you suspect that the data displayed by the desktop software is inaccurate or unreliable:
- Verify Vehicle Information: Ensure the software has the correct vehicle information.
- Check Sensor Readings: Compare the sensor readings with known good values or specifications.
- Test with Another Tool: Test with another diagnostic tool to verify the data.
- Check for Updates: Check for software updates that may address the issue.
- Contact Support: Contact the software developer for technical support.
9. Real-World Applications and Case Studies
How is desktop software for Bluetooth OBD2 used in real-world applications, and what case studies demonstrate its effectiveness in vehicle diagnostics?
Desktop software for Bluetooth OBD2 is used in a variety of real-world applications, from DIY car maintenance to professional automotive repair.
9.1 DIY Car Maintenance
How can DIY car enthusiasts use desktop software for Bluetooth OBD2 to perform their own vehicle diagnostics and maintenance tasks?
DIY car enthusiasts can use desktop software for Bluetooth OBD2 to:
- Read and Clear DTCs: Identify and clear diagnostic trouble codes.
- Monitor Real-Time Data: Track parameters like engine temperature, RPM, and fuel efficiency.
- Perform Component Tests: Test individual components like sensors, actuators, and solenoids.
- Diagnose Issues: Diagnose vehicle issues and identify potential problems early.
- Save Money: Save money on car repairs by performing their own diagnostics and maintenance tasks.
9.2 Professional Automotive Repair
How do professional automotive technicians use desktop software for Bluetooth OBD2 to diagnose and repair vehicles in a shop setting?
Professional automotive technicians use desktop software for Bluetooth OBD2 to:
- Perform Comprehensive Diagnostics: Perform comprehensive diagnostics on a wide range of vehicles.
- Access Brand-Specific Data: Access brand-specific data and diagnostic routines.
- Use Bi-Directional Control: Use bi-directional control to test specific components and systems.
- Log and Analyze Data: Log and analyze data to identify intermittent issues.
- Improve Efficiency: Improve diagnostic efficiency and reduce repair times.
9.3 Case Studies
Can you provide examples of how desktop software for Bluetooth OBD2 has been used to successfully diagnose and repair complex vehicle issues?
- Case Study 1: A DIY car enthusiast used desktop software for Bluetooth OBD2 to diagnose a misfire in their engine. By monitoring real-time data, they identified a faulty ignition coil and replaced it, resolving the issue and saving hundreds of dollars in repair costs.
- Case Study 2: A professional automotive technician used desktop software for Bluetooth OBD2 to diagnose an intermittent ABS issue in a customer’s vehicle. By logging data and analyzing it, they identified a faulty wheel speed sensor and replaced it, resolving the issue and ensuring the customer’s safety.
- Case Study 3: A fleet manager used desktop software for Bluetooth OBD2 to monitor the performance of their vehicles. By tracking fuel consumption and other parameters, they identified vehicles with poor fuel efficiency and addressed the underlying issues, saving thousands of dollars in fuel costs.
10. Future Trends in Desktop OBD2 Software
What are the emerging trends in desktop OBD2 software, and how will they shape the future of vehicle diagnostics?
Emerging trends in desktop OBD2 software include enhanced integration with mobile devices, cloud-based data storage and analysis, and artificial intelligence (AI) powered diagnostics.
10.1 Enhanced Integration with Mobile Devices
How will desktop OBD2 software increasingly integrate with mobile devices to provide a more seamless diagnostic experience?
Desktop OBD2 software is increasingly integrating with mobile devices to provide a more seamless diagnostic experience. This includes features such as:
- Mobile Apps: Companion mobile apps that allow you to view and control the desktop software from your smartphone or tablet.
- Data Synchronization: Automatic data synchronization between desktop and mobile devices.
- Remote Diagnostics: Remote diagnostics capabilities that allow you to diagnose and repair vehicles from anywhere.
10.2 Cloud-Based Data Storage and Analysis
How will cloud-based data storage and analysis transform the way vehicle data is managed and used for diagnostics?
Cloud-based data storage and analysis is transforming the way vehicle data is managed and used for diagnostics. This includes features such as:
- Centralized Data Storage: Centralized data storage that allows you to access your vehicle data from any device.
- Remote Data Analysis: Remote data analysis capabilities that allow you to analyze your vehicle data from anywhere.
- Predictive Maintenance: Predictive maintenance features that use AI to predict when your vehicle needs maintenance.
10.3 AI-Powered Diagnostics
How will artificial intelligence (AI) enhance the capabilities of desktop OBD2 software to provide more accurate and efficient diagnostics?
Artificial intelligence (AI) is enhancing the capabilities of desktop OBD2 software to provide more accurate and efficient diagnostics. This includes features such as:
- Automated Diagnostics: Automated diagnostics that use AI to diagnose vehicle issues automatically.
- Predictive Diagnostics: Predictive diagnostics that use AI to predict potential vehicle issues before they occur.
- Personalized Recommendations: Personalized recommendations that use AI to recommend the best course of action for repairing your vehicle.
At MERCEDES-DIAGNOSTIC-TOOL.EDU.VN, we are committed to providing you with the latest insights and solutions for vehicle diagnostics. Our expert guidance ensures you choose the right tools and techniques to keep your Mercedes-Benz in optimal condition.
Ready to take control of your Mercedes-Benz diagnostics? Contact us at:
- Address: 789 Oak Avenue, Miami, FL 33101, United States
- WhatsApp: +1 (641) 206-8880
- Website: MERCEDES-DIAGNOSTIC-TOOL.EDU.VN
Our team at MERCEDES-DIAGNOSTIC-TOOL.EDU.VN is here to help you with expert advice on diagnostic tools, unlocking hidden features, and providing guidance on Mercedes-Benz repair and maintenance. Reach out today and experience the benefits of our specialized knowledge and services.
FAQ: Desktop Software for Bluetooth OBD2
1. What is the best desktop software for Bluetooth OBD2?
The best desktop software for Bluetooth OBD2 depends on your specific needs and technical expertise. Some top options include TOAD Pro, AutoEnginuity ScanTool, PCMScan, and OBD Auto Doctor. Consider features like compatibility, diagnostic capabilities, and user interface when making your choice.
2. How do I connect my Bluetooth OBD2 adapter to my computer?
To connect your Bluetooth OBD2 adapter to your computer, plug the adapter into your vehicle’s OBD2 port, turn on the ignition, enable Bluetooth on your computer, and pair with the adapter. The default PIN is often “1234” or “0000”.
3. Can I use desktop OBD2 software on my Mac computer?
Yes, several desktop OBD2 software options are available for Mac computers, including OBD Auto Doctor, Movi and Movi Pro, and EOBD Facile. Ensure the software is compatible with your Mac OS version before installing.
4. What is bi-directional control in OBD2 software?
Bi-directional control is the ability to send commands to your vehicle’s ECU using the diagnostic software. This allows you to test specific components or systems by activating them and monitoring their response.
5. How often should I check for updates for my desktop OBD2 software?
You should check for software updates regularly, at least once a month, to ensure you have the latest features, bug fixes, and vehicle compatibility updates.
6. What real-time data parameters should I monitor to assess my vehicle’s performance?
Key real-time data parameters to monitor include engine temperature, RPM, fuel consumption, oxygen sensor readings, throttle position, and voltage readings.
7. How can data logging help me diagnose intermittent issues in my vehicle?
Data logging allows you to capture vehicle data over time, which can help you identify patterns, anomalies, and correlations that may indicate intermittent issues.
8. What should I do if I suspect that the data displayed by my desktop OBD2 software is inaccurate?
If you suspect that the data displayed by your desktop OBD2 software is inaccurate, verify the vehicle information, check sensor readings, test with another tool, check for updates, and contact technical support.
9. Can I customize vehicle settings using desktop OBD2 software?
Some advanced desktop OBD2 software offers the ability to customize vehicle settings, such as idle speed, fuel trim, and ignition timing. However, proceed with caution and only adjust settings if you have the necessary technical expertise.
10. Is it safe to clear DTCs (Diagnostic Trouble Codes) with desktop OBD2 software?
Yes, it is generally safe to clear DTCs with desktop OBD2 software after addressing the underlying issues. However, be sure to properly diagnose and repair any problems before clearing the codes to prevent them from recurring.