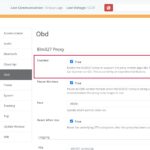The Excel Obd2 Scanner App helps you check your vehicle’s health and performance, offering a cost-effective alternative to dealership diagnostics, and at MERCEDES-DIAGNOSTIC-TOOL.EDU.VN, we guide you in selecting the right tools and understanding their capabilities. By offering detailed insights and step-by-step guidance on using diagnostic tools, accessing hidden features, and performing basic maintenance, we help Mercedes-Benz owners to optimize the performance and longevity of their vehicles. Our expertise ensures you can confidently manage your car’s diagnostics and maintenance needs.
Contents
- 1. What Is An Excel OBD2 Scanner App And How Does It Benefit Mercedes Owners?
- Understanding OBD2 and Its Importance
- Key Features of Excel OBD2 Scanner Apps
- Benefits for Mercedes Owners
- Examples of Practical Use
- 2. How To Choose The Right Excel OBD2 Scanner App For Your Mercedes-Benz Model?
- Step 1: Verify Compatibility
- Step 2: Evaluate Key Features
- Step 3: Assess User Interface and Ease of Use
- Step 4: Consider the Cost
- Step 5: Read Reviews and Ratings
- Step 6: Test the App
- Recommended Excel OBD2 Scanner Apps for Mercedes-Benz
- Example Scenario
- 3. Setting Up Your Excel OBD2 Scanner App With Your Mercedes-Benz
- Step 1: Install the OBD2 Scanner App
- Step 2: Connect the OBD2 Adapter
- Step 3: Pair the Adapter with Your Device
- Step 4: Configure the App
- Step 5: Test the Connection
- Troubleshooting Common Issues
- Example Scenario
- 4. How To Interpret OBD2 Data From Your Mercedes-Benz
- Understanding Diagnostic Trouble Codes (DTCs)
- Analyzing Real-Time Sensor Data
- Using Freeze Frame Data
- Understanding Mode 6 Data
- Example Scenario
- 5. Advanced Features Of Excel OBD2 Scanner Apps For Mercedes-Benz Vehicles
- Manufacturer-Specific Codes and Data
- Vehicle Customization
- Advanced Diagnostics
- Data Logging and Analysis
- Example Scenario
- Specific App Recommendations
- Precautions and Considerations
- 6. Maintaining Your Mercedes-Benz With An Excel OBD2 Scanner App
- Regular Health Checks
- Monitoring Key Sensor Data
- Performing Preventative Maintenance
- Addressing Common Mercedes-Benz Issues
- Documenting Maintenance Activities
- Example Scenario
- 7. Common Problems And Solutions With Excel OBD2 Scanner Apps And Mercedes-Benz
- Connectivity Issues
- Inaccurate Data Readings
1. What Is An Excel OBD2 Scanner App And How Does It Benefit Mercedes Owners?
An Excel OBD2 scanner app is a software application designed to interface with your car’s On-Board Diagnostics (OBD) system, and for Mercedes owners, this tool provides significant benefits by offering detailed insights into vehicle health and performance. These apps, when paired with an OBD2 adapter, allow you to read diagnostic trouble codes (DTCs), monitor real-time sensor data, and even perform vehicle diagnostics directly from your smartphone or tablet. The integration with Excel allows you to log, analyze, and share the data, which is especially valuable for tracking intermittent issues or comparing vehicle performance over time.
Understanding OBD2 and Its Importance
OBD2, or On-Board Diagnostics II, is a standardized system that was implemented in all cars sold in the United States after 1996. According to the Environmental Protection Agency (EPA), OBD2 was introduced to monitor the performance of a vehicle’s emission control systems. This standardization means that any OBD2 scanner can communicate with any OBD2-compliant vehicle, regardless of make or model. The OBD2 system monitors a variety of sensors and systems within the car, including the engine, transmission, and emissions systems. When a problem is detected, the system generates a diagnostic trouble code (DTC) that can be read using an OBD2 scanner.
Key Features of Excel OBD2 Scanner Apps
Excel OBD2 scanner apps come with a range of features that can be highly beneficial for Mercedes owners:
- Reading Diagnostic Trouble Codes (DTCs): Identifying the specific problem areas in your vehicle by retrieving and interpreting error codes.
- Real-Time Data Monitoring: Accessing live data from sensors throughout the vehicle, such as engine temperature, RPM, and oxygen sensor readings.
- Data Logging: Recording sensor data over time to identify patterns or intermittent issues.
- Customizable Dashboards: Creating personalized displays to monitor the data most relevant to you.
- Integration with Excel: Exporting data to Excel for in-depth analysis and reporting.
Benefits for Mercedes Owners
Mercedes-Benz vehicles, known for their advanced technology and sophisticated engineering, can sometimes present unique diagnostic challenges. Here’s how an Excel OBD2 scanner app can help:
- Cost Savings: Avoid expensive trips to the dealership for routine diagnostics.
- Informed Maintenance: Make informed decisions about repairs and maintenance by understanding the underlying issues.
- Performance Monitoring: Track your vehicle’s performance and identify potential problems before they become major issues.
- DIY Repairs: Perform simple repairs yourself with the help of detailed diagnostic information.
- Customization: Access and modify certain vehicle settings and parameters (depending on the app and adapter capabilities).
Examples of Practical Use
Consider these scenarios where an Excel OBD2 scanner app can be particularly useful for Mercedes owners:
- Check Engine Light: When the check engine light comes on, an OBD2 scanner app can quickly identify the cause, whether it’s a loose gas cap or a more serious engine issue.
- Performance Issues: If you notice a decrease in fuel efficiency or engine performance, real-time data monitoring can help pinpoint the problem.
- Pre-Purchase Inspection: Before buying a used Mercedes, use an OBD2 scanner to check for hidden issues and ensure the vehicle is in good condition.
- Maintenance Tracking: Log sensor data over time to track the health of your engine and other critical systems.
2. How To Choose The Right Excel OBD2 Scanner App For Your Mercedes-Benz Model?
Choosing the right excel obd2 scanner app for your Mercedes-Benz involves considering compatibility, features, user interface, and cost. The best app will provide accurate data, be easy to use, and offer the specific functionalities you need for your vehicle. Here are detailed steps to help you make an informed decision:
Step 1: Verify Compatibility
- Vehicle Model and Year: Ensure the app supports your specific Mercedes-Benz model and year. Some apps are designed to work with a limited range of vehicles, while others offer broader compatibility. Check the app’s documentation or website for a list of supported vehicles.
- Operating System: Confirm that the app is compatible with your smartphone or tablet’s operating system (iOS, Android, or Windows).
- OBD2 Adapter: Ensure the app is compatible with the OBD2 adapter you plan to use. Some apps are designed to work with specific adapters, while others are more versatile.
Step 2: Evaluate Key Features
- Reading and Clearing DTCs: The app should be able to read and clear diagnostic trouble codes (DTCs). Verify that it can access both generic OBD2 codes and manufacturer-specific codes for Mercedes-Benz.
- Real-Time Data Monitoring: Look for an app that provides real-time data monitoring of various sensors, such as engine temperature, RPM, and oxygen sensor readings. The more sensors it can monitor, the better.
- Data Logging and Export: Ensure the app can log sensor data over time and export it to Excel for further analysis. This feature is crucial for tracking intermittent issues and comparing vehicle performance over time.
- Customizable Dashboards: A customizable dashboard allows you to display the data that is most relevant to you. Look for an app that allows you to create custom gauges and charts.
- Advanced Diagnostics: Some apps offer advanced diagnostic features, such as access to freeze frame data (sensor data at the moment a DTC was triggered) and Mode 6 data (ECU self-monitoring test results).
Step 3: Assess User Interface and Ease of Use
- Intuitive Design: The app should have a user-friendly interface that is easy to navigate. Look for an app with clear menus, well-organized data displays, and helpful documentation.
- Customization Options: The ability to customize the app’s appearance and behavior can enhance your user experience. Look for options to adjust the color scheme, font size, and data display units.
- Reporting Features: The app should be able to generate reports that are easy to understand and share. Look for features such as DTC descriptions, sensor data summaries, and performance charts.
Step 4: Consider the Cost
- Free vs. Paid Apps: Many OBD2 scanner apps are available for free, but they often come with limited features. Paid apps typically offer more advanced functionalities, such as manufacturer-specific codes, advanced diagnostics, and data logging.
- Subscription Model: Some apps use a subscription model, where you pay a recurring fee for access to the app and its features. Consider whether the subscription cost is worth the value you receive.
- One-Time Purchase: Other apps offer a one-time purchase option, which may be more cost-effective in the long run.
- Hidden Costs: Be aware of potential hidden costs, such as in-app purchases or additional fees for accessing certain features.
Step 5: Read Reviews and Ratings
- App Store Reviews: Check the app store reviews for feedback from other users. Pay attention to comments about compatibility, accuracy, ease of use, and customer support.
- Online Forums: Look for discussions about OBD2 scanner apps on online forums and Mercedes-Benz enthusiast communities. These forums can provide valuable insights from experienced users.
- Expert Reviews: Read reviews from automotive experts and technology websites to get a professional opinion on the app’s performance and features.
Step 6: Test the App
- Free Trial: If possible, try a free trial of the app before purchasing it. This will allow you to test its compatibility with your vehicle and evaluate its features and user interface.
- Demo Mode: Some apps offer a demo mode that allows you to explore the app’s features without connecting to a vehicle. This can be a helpful way to get a feel for the app before committing to a purchase.
Recommended Excel OBD2 Scanner Apps for Mercedes-Benz
Based on the criteria above, here are a few recommended Excel OBD2 scanner apps for Mercedes-Benz vehicles:
| App Name | Compatibility | Key Features | Cost |
|---|---|---|---|
| Torque Pro (Android) | Android | Real-time data, DTC reading, data logging, customizable dashboards | $4.95 (One-time) |
| OBD Fusion (iOS & Android) | iOS, Android | Real-time data, DTC reading, data logging, advanced diagnostics, Excel export | $9.99 (One-time) |
| Carista OBD2 (iOS & Android) | iOS, Android | Real-time data, DTC reading, advanced diagnostics, vehicle customization, service reset | Subscription-based |
| Carly for Mercedes (iOS & Android) | iOS, Android | Real-time data, DTC reading, advanced diagnostics, vehicle customization, service reset | Subscription-based |
Example Scenario
Let’s say you own a 2015 Mercedes-Benz C-Class and want to diagnose a check engine light. Here’s how you can use the steps above to choose the right OBD2 scanner app:
- Verify Compatibility: Check the app’s website or documentation to ensure it supports the 2015 Mercedes-Benz C-Class.
- Evaluate Key Features: Look for an app that can read and clear DTCs, provide real-time data monitoring, and export data to Excel.
- Assess User Interface: Choose an app with an intuitive interface and customizable dashboards.
- Consider the Cost: Decide whether you prefer a free app with limited features, a paid app with a one-time purchase, or a subscription-based app.
- Read Reviews: Check app store reviews and online forums for feedback from other Mercedes-Benz owners.
- Test the App: If possible, try a free trial or demo mode before purchasing the app.
By following these steps, you can choose the right Excel OBD2 scanner app for your Mercedes-Benz and gain valuable insights into your vehicle’s health and performance.
3. Setting Up Your Excel OBD2 Scanner App With Your Mercedes-Benz
Setting up your excel obd2 scanner app with your Mercedes-Benz involves a few straightforward steps: installing the app, connecting the OBD2 adapter, and configuring the app to communicate with your vehicle. Here’s a detailed guide to ensure a smooth setup process.
Step 1: Install the OBD2 Scanner App
- Download the App: Go to the app store on your smartphone or tablet (e.g., Apple App Store for iOS devices or Google Play Store for Android devices) and search for the OBD2 scanner app you have chosen.
- Install the App: Tap the “Install” button to download and install the app on your device.
- Grant Permissions: Once the app is installed, open it and grant the necessary permissions, such as access to Bluetooth or Wi-Fi, location services, and storage. These permissions are required for the app to communicate with the OBD2 adapter and access vehicle data.
Step 2: Connect the OBD2 Adapter
- Locate the OBD2 Port: The OBD2 port is typically located under the dashboard on the driver’s side of your Mercedes-Benz. It is a 16-pin connector and is usually easily accessible.
- Plug in the Adapter: Plug the OBD2 adapter into the OBD2 port. Ensure it is securely connected.
- Turn on the Ignition: Turn the ignition key to the “On” position without starting the engine. This provides power to the OBD2 system.
Step 3: Pair the Adapter with Your Device
- Bluetooth Adapters:
- Enable Bluetooth: On your smartphone or tablet, go to the settings menu and enable Bluetooth.
- Pair the Adapter: In the Bluetooth settings, look for the OBD2 adapter in the list of available devices. Tap on the adapter to pair it with your device. You may be prompted to enter a pairing code (usually “1234” or “0000”).
- Wi-Fi Adapters:
- Connect to Wi-Fi: On your smartphone or tablet, go to the Wi-Fi settings and connect to the Wi-Fi network broadcast by the OBD2 adapter. The network name and password (if required) are usually provided in the adapter’s documentation.
Step 4: Configure the App
- Open the App: Launch the OBD2 scanner app on your device.
- Configure Connection Settings: Go to the app’s settings menu and configure the connection settings to match the type of adapter you are using (Bluetooth or Wi-Fi).
- Select Adapter: In the app’s settings, select the OBD2 adapter from the list of available devices. If you are using a Bluetooth adapter, it should appear in the list after you have paired it with your device. If you are using a Wi-Fi adapter, it should appear after you have connected to its Wi-Fi network.
- Select Vehicle Profile: Some apps require you to select your vehicle’s make, model, and year. This information helps the app to accurately interpret the data from your vehicle’s OBD2 system.
Step 5: Test the Connection
- Start the Engine: Start your Mercedes-Benz engine.
- Read Data: In the app, try to read data from your vehicle’s OBD2 system. For example, you can try reading the engine temperature, RPM, or diagnostic trouble codes (DTCs).
- Verify Accuracy: Ensure that the data displayed by the app is accurate and consistent with your vehicle’s performance.
Troubleshooting Common Issues
- Adapter Not Connecting:
- Check Power: Ensure the OBD2 adapter is securely plugged into the OBD2 port and that the ignition is turned on.
- Verify Compatibility: Ensure that the adapter is compatible with your vehicle and the app.
- Restart Adapter: Try unplugging and plugging the adapter back in.
- Update Firmware: Check for firmware updates for the adapter and install them if available.
- App Not Communicating:
- Check Connection Settings: Ensure that the app’s connection settings are correctly configured.
- Restart App: Try closing and reopening the app.
- Reinstall App: If the problem persists, try uninstalling and reinstalling the app.
- Inaccurate Data:
- Select Correct Vehicle Profile: Ensure that you have selected the correct vehicle make, model, and year in the app’s settings.
- Check Sensor Data: Verify that the sensor data is within a reasonable range. If the data seems incorrect, there may be a problem with the sensor itself.
Example Scenario
Let’s say you have installed the “OBD Fusion” app on your Android smartphone and want to connect it to your 2016 Mercedes-Benz E-Class using a Bluetooth OBD2 adapter:
- Install the App: Download and install the “OBD Fusion” app from the Google Play Store.
- Connect the Adapter: Plug the Bluetooth OBD2 adapter into the OBD2 port of your Mercedes-Benz.
- Pair the Adapter: Enable Bluetooth on your smartphone and pair it with the OBD2 adapter.
- Configure the App: Open the “OBD Fusion” app, go to the settings menu, and select “Bluetooth” as the connection type.
- Select Adapter: Select the OBD2 adapter from the list of available devices.
- Select Vehicle Profile: Select “Mercedes-Benz” as the vehicle make and “E-Class (2016)” as the vehicle model and year.
- Test the Connection: Start your Mercedes-Benz engine and try reading data from the OBD2 system.
By following these steps, you can successfully set up your Excel OBD2 scanner app with your Mercedes-Benz and start diagnosing and monitoring your vehicle’s performance.
4. How To Interpret OBD2 Data From Your Mercedes-Benz
Interpreting OBD2 data from your Mercedes-Benz involves understanding diagnostic trouble codes (DTCs), real-time sensor readings, and other diagnostic information provided by your OBD2 scanner app. Proper interpretation allows you to identify potential issues, make informed decisions about repairs, and maintain your vehicle’s performance. Here’s a comprehensive guide to help you interpret OBD2 data effectively.
Understanding Diagnostic Trouble Codes (DTCs)
- What are DTCs?
Diagnostic Trouble Codes (DTCs) are codes generated by your vehicle’s on-board computer when it detects a problem. These codes are standardized across all OBD2-compliant vehicles, but some manufacturers also have their own proprietary codes. - Types of DTCs:
- Generic Codes (P0XXX): These codes are standardized by the Society of Automotive Engineers (SAE) and are the same for all vehicles. They relate to issues with the engine, transmission, and emissions systems.
- Manufacturer-Specific Codes (P1XXX, P2XXX, P3XXX): These codes are specific to the vehicle manufacturer and provide more detailed information about the problem.
- Structure of a DTC:
A typical DTC consists of five characters:- The first character indicates the system:
- P: Powertrain (Engine, Transmission)
- B: Body (e.g., Airbags, Central Locking)
- C: Chassis (e.g., ABS, Traction Control)
- U: Network (e.g., Communication Issues)
- The second character indicates whether the code is generic (0) or manufacturer-specific (1, 2, or 3).
- The third, fourth, and fifth characters provide specific information about the problem.
- The first character indicates the system:
- Common DTCs for Mercedes-Benz:
- P0171: System Too Lean (Bank 1)
- P0174: System Too Lean (Bank 2)
- P0300: Random/Multiple Cylinder Misfire Detected
- P0420: Catalyst System Efficiency Below Threshold (Bank 1)
- P0442: Evaporative Emission Control System Leak Detected (Small Leak)
- Interpreting DTCs:
- Read the Code: Use your OBD2 scanner app to read the DTC.
- Look Up the Code: Use a reliable source, such as the app’s built-in DTC database, an online DTC lookup tool, or a repair manual, to find the description of the code.
- Understand the Description: Read the description carefully to understand the potential causes of the problem.
- Research Further: Research the code further to learn about common symptoms, diagnostic procedures, and repair solutions.
Analyzing Real-Time Sensor Data
- What is Real-Time Sensor Data?
Real-time sensor data, also known as live data, is information from various sensors in your vehicle that is displayed in real-time by your OBD2 scanner app. This data can help you monitor your vehicle’s performance and identify potential issues. - Key Sensors to Monitor:
- Engine Coolant Temperature: Indicates the temperature of the engine coolant.
- Intake Air Temperature (IAT): Indicates the temperature of the air entering the engine.
- Mass Air Flow (MAF): Measures the amount of air entering the engine.
- Oxygen Sensors (O2 Sensors): Measure the amount of oxygen in the exhaust gas.
- Engine RPM: Indicates the engine speed in revolutions per minute.
- Vehicle Speed: Indicates the vehicle’s speed in miles per hour (MPH) or kilometers per hour (KPH).
- Fuel Trim: Indicates the adjustments made by the engine control unit (ECU) to the fuel mixture.
- Interpreting Sensor Data:
- Understand Normal Ranges: Research the normal operating ranges for each sensor in your Mercedes-Benz. This information is usually available in the vehicle’s repair manual or online forums.
- Monitor for Deviations: Monitor the sensor data and look for deviations from the normal ranges. Significant deviations can indicate a problem.
- Look for Correlations: Look for correlations between different sensor readings. For example, if the engine coolant temperature is too high, the engine may be overheating.
- Use Data Logging: Use the data logging feature to record sensor data over time. This can help you identify intermittent issues and track changes in your vehicle’s performance.
Using Freeze Frame Data
- What is Freeze Frame Data?
Freeze frame data is a snapshot of the sensor data at the moment a DTC was triggered. This data can help you understand the conditions that led to the problem. - Accessing Freeze Frame Data:
Most OBD2 scanner apps allow you to access freeze frame data for each DTC. - Interpreting Freeze Frame Data:
- Review the Sensor Data: Review the sensor data in the freeze frame to see what was happening at the moment the DTC was triggered.
- Look for Clues: Look for clues in the freeze frame data that can help you diagnose the problem. For example, if the engine was running lean at the moment the DTC was triggered, there may be a problem with the fuel system.
Understanding Mode 6 Data
- What is Mode 6 Data?
Mode 6 data, also known as on-board monitoring test results, provides information about the results of the self-tests performed by your vehicle’s ECU. This data can help you identify potential issues before they trigger a DTC. - Accessing Mode 6 Data:
Some OBD2 scanner apps allow you to access Mode 6 data. - Interpreting Mode 6 Data:
- Understand the Tests: Understand the different tests performed by your vehicle’s ECU and the expected results.
- Look for Failures: Look for tests that have failed. A failed test can indicate a problem with the system being tested.
Example Scenario
Let’s say you own a 2014 Mercedes-Benz C-Class and your OBD2 scanner app displays the DTC P0171 (System Too Lean, Bank 1). Here’s how you can interpret the OBD2 data to diagnose the problem:
- Understand the DTC: P0171 indicates that the engine is running too lean on Bank 1 (the side of the engine with the number 1 cylinder).
- Analyze Real-Time Sensor Data: Monitor the oxygen sensor readings and fuel trim values. If the oxygen sensor readings are consistently high and the fuel trim values are positive, it confirms that the engine is running lean.
- Check Freeze Frame Data: Review the freeze frame data to see what was happening at the moment the DTC was triggered. Look for clues such as low engine RPM, high intake air temperature, or low mass air flow.
- Possible Causes: Based on the DTC and the sensor data, possible causes of the problem could include a vacuum leak, a faulty mass air flow sensor, a clogged fuel filter, or a weak fuel pump.
By following these steps, you can effectively interpret OBD2 data from your Mercedes-Benz and diagnose potential issues.
5. Advanced Features Of Excel OBD2 Scanner Apps For Mercedes-Benz Vehicles
Excel OBD2 scanner apps offer several advanced features specifically beneficial for Mercedes-Benz vehicles. These features go beyond basic diagnostics, providing in-depth insights into vehicle performance, customization options, and enhanced troubleshooting capabilities. Here’s an overview of some of the most useful advanced features.
Manufacturer-Specific Codes and Data
- Accessing Proprietary Codes:
Mercedes-Benz, like many manufacturers, uses proprietary diagnostic trouble codes (DTCs) in addition to the standard OBD2 codes. Advanced Excel OBD2 scanner apps can read and interpret these manufacturer-specific codes, providing more detailed information about the problem. - Enhanced Sensor Data:
These apps can also access enhanced sensor data that is specific to Mercedes-Benz vehicles. This data may include information about the transmission, ABS, airbags, and other systems that are not typically available through standard OBD2.
Vehicle Customization
- Coding and Programming:
Some advanced Excel OBD2 scanner apps allow you to perform coding and programming on your Mercedes-Benz. This means you can modify certain vehicle settings and parameters to customize the vehicle to your preferences. - Activating Hidden Features:
Many Mercedes-Benz vehicles have hidden features that are disabled from the factory. With the right OBD2 scanner app, you can activate these features, such as:- Cornering Lights: Activate the fog lights to turn on when you turn the steering wheel at low speeds.
- Ambient Lighting: Adjust the color and intensity of the interior ambient lighting.
- Display Options: Customize the information displayed on the instrument cluster.
- Comfort Features: Enable or disable certain comfort features, such as automatic door locking and unlocking.
- Service Reset:
Advanced apps can reset service indicators, which is useful for DIY maintenance.
Advanced Diagnostics
- Component Testing:
Some apps allow you to perform component testing, which involves activating or deactivating specific components in your vehicle to test their functionality. This can be useful for diagnosing problems with sensors, actuators, and other components. - Bi-Directional Control:
Bi-directional control allows you to send commands to your vehicle’s ECU to control various functions. This can be useful for testing and troubleshooting.
Data Logging and Analysis
- Detailed Data Logging:
Advanced Excel OBD2 scanner apps offer detailed data logging capabilities, allowing you to record sensor data over extended periods of time. This can be useful for identifying intermittent issues and tracking changes in your vehicle’s performance. - Excel Integration:
The ability to export data to Excel allows you to perform in-depth analysis and create custom reports. You can use Excel to graph sensor data, calculate statistics, and identify trends.
Example Scenario
Let’s say you own a 2017 Mercedes-Benz C-Class and want to activate the cornering lights feature. Here’s how you can use an advanced Excel OBD2 scanner app to do it:
- Connect the Adapter: Plug the OBD2 adapter into the OBD2 port of your Mercedes-Benz.
- Launch the App: Open the advanced Excel OBD2 scanner app on your smartphone or tablet.
- Select Vehicle: Select your vehicle’s make, model, and year in the app.
- Access Coding/Programming: Navigate to the coding or programming section of the app.
- Find Cornering Lights: Look for the cornering lights feature in the list of available options.
- Activate the Feature: Follow the app’s instructions to activate the cornering lights feature. This may involve entering a specific code or selecting an option from a menu.
- Test the Feature: Test the cornering lights by turning the steering wheel at low speeds. The fog lights should turn on automatically.
Specific App Recommendations
Several apps offer these advanced features:
- Carly for Mercedes: Renowned for its extensive coding and diagnostic capabilities tailored specifically for Mercedes-Benz vehicles.
- Carista OBD2: Known for its user-friendly interface and wide range of customization options.
- LAUNCH X431: While primarily a professional-grade tool, it offers advanced diagnostic and coding features for enthusiasts.
Precautions and Considerations
- Risk of Damage: Incorrect coding or programming can potentially damage your vehicle’s ECU or other systems. It’s important to follow the app’s instructions carefully and only make changes that you fully understand.
- Warranty Implications: Modifying your vehicle’s settings may void your warranty. Check with your dealer or warranty provider before making any changes.
- Knowledge Required: Using advanced features requires a certain level of technical knowledge and understanding of your vehicle’s systems. If you’re not comfortable with the process, it’s best to consult a professional.
By understanding and utilizing these advanced features, Mercedes-Benz owners can gain greater control over their vehicles and enhance their overall driving experience.
6. Maintaining Your Mercedes-Benz With An Excel OBD2 Scanner App
Maintaining your Mercedes-Benz with an Excel OBD2 scanner app can significantly enhance your vehicle’s longevity and performance. By regularly monitoring your car’s health, you can identify potential issues early, perform preventative maintenance, and ensure optimal operation. Here’s how to effectively use an OBD2 scanner app for Mercedes-Benz maintenance.
Regular Health Checks
- Frequency: Perform a health check with your OBD2 scanner app at least once a month. For older vehicles or those with known issues, consider checking more frequently.
- Procedure:
- Connect the OBD2 adapter to your Mercedes-Benz’s OBD2 port.
- Turn on the ignition without starting the engine.
- Launch the OBD2 scanner app on your smartphone or tablet.
- Select your vehicle’s make, model, and year in the app.
- Run a diagnostic scan to check for any diagnostic trouble codes (DTCs).
- Interpreting Results:
- If no DTCs are found, your vehicle is likely in good condition.
- If DTCs are found, research the codes to understand the potential issues and take appropriate action.
Monitoring Key Sensor Data
- Essential Sensors: Monitor key sensor data such as:
- Engine Coolant Temperature
- Intake Air Temperature (IAT)
- Mass Air Flow (MAF)
- Oxygen Sensors (O2 Sensors)
- Engine RPM
- Vehicle Speed
- Fuel Trim
- Normal Ranges: Understand the normal operating ranges for these sensors in your Mercedes-Benz.
- Detecting Deviations:
- Monitor the sensor data and look for deviations from the normal ranges.
- Use the data logging feature to record sensor data over time and identify trends.
- Investigate any significant deviations to determine the cause and take corrective action.
Performing Preventative Maintenance
- Identifying Maintenance Needs: Use the OBD2 scanner app to identify potential maintenance needs. For example, if you notice that the fuel trim values are consistently high, it may indicate a problem with the fuel system that needs attention.
- Service Reset: After performing routine maintenance tasks such as oil changes, filter replacements, and spark plug replacements, use the OBD2 scanner app to reset the service indicators.
- Component Testing: Use the component testing feature to test the functionality of various components in your vehicle, such as sensors, actuators, and solenoids. This can help you identify potential problems before they lead to major issues.
Addressing Common Mercedes-Benz Issues
- Oil Leaks:
- Mercedes-Benz engines are known for oil leaks, particularly around the valve cover gaskets, oil filter housing, and rear main seal.
- Regularly inspect these areas for signs of oil leaks.
- Use the OBD2 scanner app to monitor engine oil temperature and pressure, which can provide early warning signs of oil leaks.
- Air Suspension Problems:
- Many Mercedes-Benz models are equipped with air suspension systems, which can be prone to leaks and failures.
- Monitor the air suspension system for any DTCs or warning lights.
- Use the OBD2 scanner app to monitor the air pressure in the suspension system and identify any leaks.
- Electrical Issues:
- Mercedes-Benz vehicles are known for their complex electrical systems, which can be prone to issues such as faulty sensors, wiring problems, and ECU failures.
- Regularly scan the vehicle for DTCs related to the electrical system.
- Use the OBD2 scanner app to monitor the voltage and current of various electrical components.
Documenting Maintenance Activities
- Create a Maintenance Log: Create a maintenance log to document all maintenance activities performed on your Mercedes-Benz.
- Record Sensor Data: Record the sensor data from each health check in the maintenance log.
- Store DTCs: Store any DTCs that are found, along with the date and time they were recorded.
- Track Maintenance Intervals: Track the maintenance intervals for various tasks such as oil changes, filter replacements, and spark plug replacements.
- Excel Integration: Use Excel to organize and analyze the maintenance data. You can create charts and graphs to track trends and identify potential issues.
Example Scenario
Let’s say you own a 2015 Mercedes-Benz E-Class and you want to use an Excel OBD2 scanner app to maintain it:
- Regular Health Checks: Perform a health check with your OBD2 scanner app once a month to check for any DTCs.
- Monitor Key Sensor Data: Monitor key sensor data such as engine coolant temperature, intake air temperature, and fuel trim values.
- Address Potential Issues: If you find any DTCs or deviations from the normal sensor ranges, research the potential causes and take appropriate action.
- Perform Preventative Maintenance: Perform routine maintenance tasks such as oil changes, filter replacements, and spark plug replacements according to the manufacturer’s recommendations.
- Document Maintenance Activities: Document all maintenance activities in a maintenance log, including the date, mileage, and sensor data.
- Excel Integration: Use Excel to organize and analyze the maintenance data.
By following these steps, you can effectively use an Excel OBD2 scanner app to maintain your Mercedes-Benz and ensure its longevity and performance.
7. Common Problems And Solutions With Excel OBD2 Scanner Apps And Mercedes-Benz
Using excel obd2 scanner apps with Mercedes-Benz vehicles can sometimes present challenges. These issues can range from connectivity problems to inaccurate data readings. Understanding these common problems and their solutions can save time and frustration. Here’s a guide to help you troubleshoot common issues.
Connectivity Issues
- Problem: The OBD2 scanner app fails to connect to the OBD2 adapter, or the connection is unstable and frequently drops.
- Possible Causes:
- Incompatible OBD2 adapter
- Faulty OBD2 adapter
- Incorrect Bluetooth or Wi-Fi settings
- App compatibility issues
- OBD2 port problems in the vehicle
- Solutions:
- Verify Adapter Compatibility: Ensure the OBD2 adapter is compatible with your Mercedes-Benz model and the OBD2 scanner app. Check the app’s documentation or website for a list of supported adapters.
- Check Adapter Functionality: Test the OBD2 adapter with another vehicle or a different OBD2 scanner app to determine if the adapter is faulty.
- Review Bluetooth/Wi-Fi Settings: Ensure Bluetooth or Wi-Fi is enabled on your smartphone or tablet. For Bluetooth, make sure the adapter is paired correctly. For Wi-Fi, ensure you are connected to the adapter’s network.
- Restart Devices: Restart both your smartphone or tablet and the vehicle.
- Update App: Ensure the OBD2 scanner app is updated to the latest version.
- Reinstall App: Try uninstalling and reinstalling the app.
- Inspect OBD2 Port: Check the OBD2 port in your Mercedes-Benz for any damage or debris. Clean the port if necessary.
Inaccurate Data Readings
- Problem: The OBD2 scanner app displays inaccurate or inconsistent data, such as incorrect engine temperature, RPM, or fuel trim values.
- Possible Causes:
- Incorrect vehicle profile
- Faulty sensors in the vehicle
- App errors
- Adapter limitations
- Solutions:
- Verify Vehicle Profile: Ensure you have selected the correct vehicle make, model