Connecting your OBD2 scanner to your computer empowers you to diagnose and maintain your Mercedes-Benz effectively. MERCEDES-DIAGNOSTIC-TOOL.EDU.VN offers comprehensive guidance and resources to streamline this process. By understanding the connection process and utilizing available tools, you gain valuable insights into your vehicle’s health and performance. Explore advanced diagnostics, hidden features, and expert support to elevate your Mercedes-Benz ownership experience, focusing on vehicle diagnostics, ECU programming, and data analysis.
Contents
- 1. What is an OBD2 Scanner and Why Connect it to Your Computer?
- 1.1. Understanding the Role of OBD2 Scanners
- 1.2. Why Connect to a Computer?
- 1.3. Benefits for Mercedes-Benz Owners
- 2. What You’ll Need: Hardware and Software Requirements
- 2.1. Required Hardware
- 2.2. Choosing the Right OBD2 Scanner for Mercedes-Benz
- 2.3. Essential Software
- 3. Step-by-Step Guide: Connecting Your OBD2 Scanner
- 3.1. Step 1: Install Scanner Software and Drivers
- 3.2. Step 2: Locate the OBD2 Port in Your Mercedes-Benz
- 3.3. Step 3: Connect the OBD2 Scanner to Your Car
- 3.4. Step 4: Establish Connection with Your Computer
- 3.4.1. USB Connection
- 3.4.2. Bluetooth Connection
- 3.4.3. Wi-Fi Connection
- 3.5. Step 5: Verifying the Connection
- 4. Diagnosing Your Mercedes-Benz: Reading and Interpreting Data
- 4.1. Reading Diagnostic Trouble Codes (DTCs)
- 4.2. Interpreting DTCs
- 4.3. Using Resources for Code Definitions
- 4.4. Clearing Codes
- 4.5. Monitoring Live Data
- 4.6. Analyzing Live Data
- 5. Advanced Functions: Customization and Programming
- 5.1. Accessing Hidden Features
- 5.2. ECU Programming and Flashing
- 5.3. Considerations and Risks
- 6. Troubleshooting Common Connection Problems
- 6.1. Scanner Not Recognized by Computer
- 6.2. Software Fails to Connect
- 6.3. Inaccurate Data or Error Messages
- 6.4. When to Seek Professional Help
- 7. Maintaining Your Mercedes-Benz with OBD2 Scanners: Tips and Best Practices
- 7.1. Regular Check-Ups
- 7.2. Monitoring Key Parameters
- 7.3. Keeping Records
- 7.4. Staying Informed
- 8. The Future of OBD2 Scanning and Automotive Diagnostics
- 8.1. Wireless Technology
- 8.2. Artificial Intelligence (AI)
- 8.3. Integration with Mobile Apps
- 9. Why Choose MERCEDES-DIAGNOSTIC-TOOL.EDU.VN for Your Diagnostic Needs?
- 9.1. Expert Guidance
- 9.2. Comprehensive Resources
- 9.3. Exclusive Services
- 10. FAQs About Connecting OBD2 Scanners to Computers
1. What is an OBD2 Scanner and Why Connect it to Your Computer?
An OBD2 (On-Board Diagnostics II) scanner is a device used to access your vehicle’s computer and retrieve diagnostic information. Connecting it to your computer allows for more in-depth analysis, data logging, and access to advanced features not available on standalone scanners. It’s especially helpful for Mercedes-Benz owners looking to understand their vehicle’s complex systems.
1.1. Understanding the Role of OBD2 Scanners
OBD2 scanners read data from your car’s Engine Control Unit (ECU), providing insights into engine performance, emissions, and potential problems. According to the Environmental Protection Agency (EPA), OBD2 systems have been standard on all cars sold in the US since 1996.
1.2. Why Connect to a Computer?
Connecting your OBD2 scanner to a computer unlocks capabilities beyond basic code reading. You can:
- Log Real-Time Data: Record engine parameters for performance analysis.
- Perform Advanced Diagnostics: Access specialized tests and calibrations.
- Update Firmware: Keep your scanner compatible with the latest vehicle models.
- Utilize Powerful Software: Use sophisticated software for in-depth analysis.
1.3. Benefits for Mercedes-Benz Owners
Mercedes-Benz vehicles have complex systems that require detailed diagnostics. Connecting your OBD2 scanner to a computer provides:
- Access to Mercedes-Specific Codes: Read manufacturer-specific diagnostic trouble codes (DTCs).
- Advanced System Analysis: Diagnose issues with systems like the transmission, ABS, and SRS.
- Customization Options: Unlock hidden features and customize vehicle settings (requires specialized software and knowledge).
2. What You’ll Need: Hardware and Software Requirements
Before you begin, ensure you have the necessary hardware and software components for a successful connection.
2.1. Required Hardware
- OBD2 Scanner: A compatible OBD2 scanner that supports connection to a computer (USB, Bluetooth, or Wi-Fi).
- Computer: A Windows laptop or desktop PC is generally recommended for the widest software compatibility.
- USB Cable or Wireless Adapter: Depending on your scanner, you’ll need a USB cable or a Bluetooth/Wi-Fi adapter.
2.2. Choosing the Right OBD2 Scanner for Mercedes-Benz
Not all OBD2 scanners are created equal. For Mercedes-Benz vehicles, consider the following:
| Feature | Description |
|---|---|
| Protocol Support | Must support Mercedes-specific protocols like CAN (Controller Area Network). |
| Code Coverage | Should read both generic OBD2 codes and Mercedes-specific manufacturer codes. |
| Software | Compatible with software that allows advanced diagnostics and customization for Mercedes-Benz vehicles. |
| Update Capability | Ability to update firmware to support newer Mercedes-Benz models. |
2.3. Essential Software
- Scanner-Specific Software: Many scanners come with their own software for data logging and diagnostics.
- Mercedes-Specific Diagnostic Software: For advanced diagnostics and customization, consider software like:
- XENTRY/DAS: The official Mercedes-Benz diagnostic software (requires a valid license).
- Autel MaxiSys: A popular aftermarket diagnostic tool with extensive Mercedes-Benz coverage.
- iCarsoft MB II: A more affordable option for basic Mercedes-Benz diagnostics.
- Drivers: Ensure you have the correct drivers installed for your OBD2 scanner to communicate with your computer.
3. Step-by-Step Guide: Connecting Your OBD2 Scanner
Follow these steps to connect your OBD2 scanner to your computer and start diagnosing your Mercedes-Benz.
3.1. Step 1: Install Scanner Software and Drivers
- Insert the Installation CD or USB: If your scanner came with a CD or USB drive containing the software, insert it into your computer.
- Download from the Manufacturer’s Website: Alternatively, download the latest software and drivers from the manufacturer’s website.
- Run the Installer: Double-click the installer file and follow the on-screen instructions to install the software and drivers.
- Restart Your Computer: In some cases, you may need to restart your computer after installation.
3.2. Step 2: Locate the OBD2 Port in Your Mercedes-Benz
The OBD2 port is typically located under the dashboard on the driver’s side. Common locations include:
- Under the Steering Wheel: Directly below the steering column.
- Near the Center Console: In the footwell area, close to the center console.
- Behind a Panel: Sometimes hidden behind a small panel or compartment.
Consult your Mercedes-Benz owner’s manual if you have trouble locating the port.
3.3. Step 3: Connect the OBD2 Scanner to Your Car
- Turn Off the Ignition: Make sure the car’s ignition is turned off before connecting the scanner.
- Plug the Scanner into the OBD2 Port: Firmly insert the OBD2 scanner into the port.
- Turn the Ignition to the “On” Position: Turn the ignition key to the “On” position without starting the engine.
3.4. Step 4: Establish Connection with Your Computer
The method for connecting to your computer depends on the type of OBD2 scanner you have.
3.4.1. USB Connection
- Connect the USB Cable: Plug the USB cable into the OBD2 scanner and your computer.
- Launch the Scanner Software: Open the scanner software on your computer.
- Select the Correct COM Port: The software may ask you to select the COM port that the scanner is connected to. Check your computer’s device manager to identify the correct COM port.
- Establish Connection: Click the “Connect” or “Link” button in the software to establish a connection.
3.4.2. Bluetooth Connection
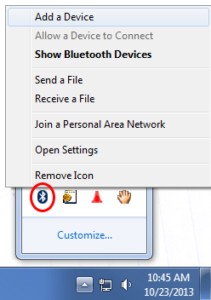 win_bt_sys_tray
win_bt_sys_tray
- Enable Bluetooth on Your Computer: Turn on Bluetooth on your computer.
- Make the OBDLink discoverable: Press the ‘Connect’ button.
- Pair the Scanner: In your computer’s Bluetooth settings, search for available devices. Select your OBD2 scanner from the list and pair it with your computer. You may need to enter a PIN (usually “1234” or “0000”).
- Launch the Scanner Software: Open the scanner software on your computer.
- Select the Bluetooth Device: In the software settings, select the Bluetooth device that corresponds to your OBD2 scanner.
- Establish Connection: Click the “Connect” or “Link” button in the software to establish a connection.
3.4.3. Wi-Fi Connection
- Turn on the Ignition: Turn the ignition key to the “On” position without starting the engine.
- Connect to the Scanner’s Wi-Fi Network: On your computer, connect to the Wi-Fi network broadcast by the OBD2 scanner. The network name and password are usually found in the scanner’s documentation.
- Launch the Scanner Software: Open the scanner software on your computer.
- Enter the IP Address: In the software settings, enter the IP address of the OBD2 scanner. This is usually found in the scanner’s documentation or displayed on the scanner itself.
- Establish Connection: Click the “Connect” or “Link” button in the software to establish a connection.
3.5. Step 5: Verifying the Connection
Once connected, the software should display information about your vehicle and the OBD2 scanner.
- Check Vehicle Information: Verify that the software correctly identifies your Mercedes-Benz model and year.
- Read Diagnostic Codes: Attempt to read diagnostic trouble codes (DTCs) to confirm the connection is working properly.
- Monitor Live Data: Check if you can view live data streams from the engine and other systems.
If you encounter any issues, double-check the connections, drivers, and software settings.
4. Diagnosing Your Mercedes-Benz: Reading and Interpreting Data
With the OBD2 scanner connected to your computer, you can now start diagnosing your Mercedes-Benz.
4.1. Reading Diagnostic Trouble Codes (DTCs)
DTCs are codes stored in your car’s computer that indicate a problem.
- Select “Read Codes” or “Trouble Codes”: In the scanner software, select the option to read diagnostic codes.
- View the Codes: The software will display a list of DTCs along with a brief description of each code.
- Record the Codes: Write down the codes for reference.
4.2. Interpreting DTCs
DTCs consist of a five-character alphanumeric code.
- First Character: Indicates the system (P=Powertrain, B=Body, C=Chassis, U=Network).
- Second Character: Indicates whether the code is generic (0) or manufacturer-specific (1).
- Third Character: Indicates the specific subsystem (e.g., Fuel System, Ignition System).
- Fourth and Fifth Characters: Indicate the specific fault.
For example, P0300 indicates a random/multiple cylinder misfire (generic powertrain code).
4.3. Using Resources for Code Definitions
- Scanner Software: Many scanner software programs include a built-in DTC lookup tool.
- Online Databases: Websites like OBD-Codes.com and the National Highway Traffic Safety Administration (NHTSA) provide detailed information about DTCs.
- Mercedes-Benz Service Manuals: The official Mercedes-Benz service manuals provide the most accurate and detailed information about DTCs for your specific model.
4.4. Clearing Codes
After addressing the underlying issue, you can clear the DTCs from your car’s computer.
- Select “Clear Codes” or “Erase Codes”: In the scanner software, select the option to clear codes.
- Confirm the Action: The software may ask you to confirm that you want to clear the codes.
- Verify the Codes are Cleared: After clearing the codes, read the codes again to ensure they have been successfully cleared.
4.5. Monitoring Live Data
Live data allows you to monitor the real-time performance of your car’s systems.
- Select “Live Data” or “Data Stream”: In the scanner software, select the option to view live data.
- Select Parameters: Choose the parameters you want to monitor (e.g., engine RPM, coolant temperature, oxygen sensor voltage).
- View the Data: The software will display the real-time values of the selected parameters.
4.6. Analyzing Live Data
Analyzing live data can help you identify problems that don’t trigger DTCs. For example:
- Oxygen Sensor Readings: Abnormal oxygen sensor readings can indicate a problem with the fuel system or catalytic converter.
- Engine Temperature: Overheating can indicate a problem with the cooling system.
- Fuel Trim Values: High fuel trim values can indicate a vacuum leak or a problem with the fuel injectors.
5. Advanced Functions: Customization and Programming
Connecting your OBD2 scanner to your computer can unlock advanced functions for your Mercedes-Benz.
5.1. Accessing Hidden Features
Some Mercedes-Benz vehicles have hidden features that can be enabled or customized using diagnostic software. These features may include:
- Cornering Lights: Activate the fog lights to illuminate when turning.
- Ambient Lighting: Adjust the color and intensity of the interior lighting.
- Seatbelt Chime: Disable or adjust the seatbelt chime.
- Display Settings: Customize the information displayed on the instrument cluster.
Disclaimer: Modifying vehicle settings can affect performance and safety. Proceed with caution and consult with a qualified technician.
5.2. ECU Programming and Flashing
ECU programming involves modifying the software that controls your car’s engine and other systems. This can be used to:
- Improve Performance: Optimize the engine for more power and torque.
- Improve Fuel Economy: Adjust the engine settings for better fuel efficiency.
- Install Aftermarket Parts: Calibrate the ECU to work with aftermarket parts such as performance intakes and exhaust systems.
Disclaimer: ECU programming can be complex and risky. It should only be performed by experienced professionals with the proper tools and knowledge. Incorrect programming can damage your ECU and void your warranty.
5.3. Considerations and Risks
- Software Compatibility: Ensure that the software you are using is compatible with your Mercedes-Benz model and ECU.
- Backup Your ECU: Before making any changes, create a backup of your ECU’s original software.
- Use a Battery Stabilizer: Maintain a stable voltage during programming to prevent errors.
6. Troubleshooting Common Connection Problems
Encountering connection issues between your OBD2 scanner and computer can be frustrating. Here are some common problems and solutions:
6.1. Scanner Not Recognized by Computer
- Check the USB Connection: Ensure the USB cable is securely connected to both the scanner and your computer.
- Install or Update Drivers: Make sure you have the latest drivers installed for your OBD2 scanner.
- Try a Different USB Port: Sometimes, a USB port may not be working correctly. Try a different port on your computer.
6.2. Software Fails to Connect
- Select the Correct COM Port: Ensure that you have selected the correct COM port in the software settings.
- Check Bluetooth Pairing: If using a Bluetooth scanner, verify that it is properly paired with your computer.
- Firewall Issues: Temporarily disable your firewall to see if it is blocking the connection.
- Run as Administrator: Run the scanner software as an administrator to ensure it has the necessary permissions.
6.3. Inaccurate Data or Error Messages
- Check Scanner Compatibility: Make sure your OBD2 scanner is compatible with your Mercedes-Benz model and year.
- Update Scanner Firmware: Ensure that your scanner has the latest firmware installed.
- Check for Damaged Wiring: Inspect the OBD2 port and scanner cable for any signs of damage.
6.4. When to Seek Professional Help
If you are unable to resolve the connection issues or are uncomfortable performing advanced diagnostics, it is best to seek professional help from a qualified technician.
7. Maintaining Your Mercedes-Benz with OBD2 Scanners: Tips and Best Practices
Using an OBD2 scanner to regularly monitor your Mercedes-Benz can help you identify and address potential problems early on, preventing costly repairs.
7.1. Regular Check-Ups
- Monthly Scan: Perform a quick scan of your car’s computer every month to check for any new DTCs.
- Pre-Trip Inspection: Before a long trip, scan your car to ensure that everything is in good working order.
7.2. Monitoring Key Parameters
- Engine Temperature: Monitor the engine temperature to ensure it is within the normal range.
- Fuel Trims: Check the fuel trim values to identify potential fuel system issues.
- Oxygen Sensor Readings: Monitor the oxygen sensor readings to ensure they are functioning properly.
7.3. Keeping Records
- Log DTCs: Keep a log of any DTCs that you encounter, along with the date and mileage.
- Track Maintenance: Record all maintenance and repairs performed on your car.
7.4. Staying Informed
- Mercedes-Benz Forums: Participate in online forums to learn from other Mercedes-Benz owners and share your experiences.
- Technical Bulletins: Stay up-to-date on the latest technical service bulletins (TSBs) issued by Mercedes-Benz.
8. The Future of OBD2 Scanning and Automotive Diagnostics
The field of automotive diagnostics is constantly evolving. New technologies and trends are shaping the future of OBD2 scanning.
8.1. Wireless Technology
- Bluetooth and Wi-Fi: Wireless OBD2 scanners are becoming increasingly popular due to their convenience and ease of use.
- Cloud Connectivity: Some scanners can connect to the cloud, allowing you to store and share diagnostic data.
8.2. Artificial Intelligence (AI)
- AI-Powered Diagnostics: AI is being used to analyze diagnostic data and provide more accurate and detailed diagnoses.
- Predictive Maintenance: AI can predict when a component is likely to fail, allowing you to perform maintenance before a breakdown occurs.
8.3. Integration with Mobile Apps
- Smartphone Integration: Many OBD2 scanners can connect to smartphones via Bluetooth, allowing you to view diagnostic data on your phone.
- App-Based Diagnostics: Mobile apps are providing increasingly sophisticated diagnostic capabilities.
9. Why Choose MERCEDES-DIAGNOSTIC-TOOL.EDU.VN for Your Diagnostic Needs?
MERCEDES-DIAGNOSTIC-TOOL.EDU.VN offers a comprehensive range of resources and services to help you diagnose and maintain your Mercedes-Benz.
9.1. Expert Guidance
Our team of experienced Mercedes-Benz technicians can provide expert guidance and support to help you troubleshoot any issues you may encounter.
9.2. Comprehensive Resources
We offer a wide range of resources, including:
- Diagnostic Guides: Step-by-step guides to help you diagnose common Mercedes-Benz problems.
- Software Recommendations: Recommendations for the best diagnostic software for your Mercedes-Benz model.
- Video Tutorials: Video tutorials demonstrating how to use OBD2 scanners and diagnostic software.
9.3. Exclusive Services
We also offer exclusive services, such as:
- Remote Diagnostics: Remote diagnostic services to help you troubleshoot complex issues.
- ECU Programming: ECU programming services to optimize your car’s performance and fuel economy.
- Customization: Customization services to unlock hidden features and personalize your Mercedes-Benz.
10. FAQs About Connecting OBD2 Scanners to Computers
10.1. What is the best OBD2 scanner for Mercedes-Benz?
The best OBD2 scanner depends on your needs and budget. Options include XENTRY/DAS, Autel MaxiSys, and iCarsoft MB II. Consider features like Mercedes-specific code coverage, software compatibility, and update capability.
10.2. How do I find the OBD2 port in my Mercedes-Benz?
The OBD2 port is usually under the dashboard on the driver’s side. Common locations include below the steering wheel, near the center console, or behind a panel. Consult your owner’s manual if needed.
10.3. What software do I need to connect my OBD2 scanner to my computer?
You’ll need the software that came with your scanner or can be downloaded from the manufacturer’s website. For advanced diagnostics, consider Mercedes-specific software like XENTRY/DAS or Autel MaxiSys.
10.4. Why is my OBD2 scanner not connecting to my computer?
Check the USB connection, install or update drivers, select the correct COM port in the software settings, and ensure Bluetooth pairing (if applicable). Firewall issues can also block the connection.
10.5. Can I use an OBD2 scanner to unlock hidden features on my Mercedes-Benz?
Yes, some Mercedes-Benz vehicles have hidden features that can be enabled or customized using diagnostic software. These features may include cornering lights, ambient lighting, and seatbelt chime settings.
10.6. Is it safe to perform ECU programming on my Mercedes-Benz?
ECU programming can be complex and risky. It should only be performed by experienced professionals with the proper tools and knowledge. Incorrect programming can damage your ECU and void your warranty.
10.7. How often should I scan my Mercedes-Benz with an OBD2 scanner?
Perform a quick scan of your car’s computer every month to check for any new DTCs. Also, scan your car before long trips to ensure everything is in good working order.
10.8. What do I do if I get an error code that I don’t understand?
Use online databases or Mercedes-Benz service manuals to look up the code definition. Participate in online forums to learn from other Mercedes-Benz owners and share your experiences.
10.9. Can I use an OBD2 scanner to improve my Mercedes-Benz’s fuel economy?
Yes, ECU programming can adjust engine settings for better fuel efficiency. However, this should only be performed by experienced professionals with the proper tools and knowledge.
10.10. Where can I find more information about Mercedes-Benz diagnostics and maintenance?
MERCEDES-DIAGNOSTIC-TOOL.EDU.VN offers a comprehensive range of resources and services to help you diagnose and maintain your Mercedes-Benz.
Connecting your OBD2 scanner to your computer opens a world of diagnostic and customization possibilities for your Mercedes-Benz. By following this comprehensive guide and utilizing the resources available at MERCEDES-DIAGNOSTIC-TOOL.EDU.VN, you can take control of your vehicle’s health and performance.
Ready to unlock the full potential of your Mercedes-Benz? Contact us today for expert advice on choosing the right diagnostic tools, accessing advanced features, and performing essential maintenance. Our team at MERCEDES-DIAGNOSTIC-TOOL.EDU.VN is here to help you get the most out of your vehicle. Reach us at 789 Oak Avenue, Miami, FL 33101, United States, or via Whatsapp at +1 (641) 206-8880. Visit our website at MERCEDES-DIAGNOSTIC-TOOL.EDU.VN for more information and to explore our full range of services.