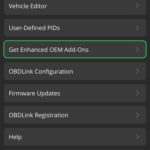The Mhd F Series Wifi Obd2 Adapter is a game-changing tool for owners of F Series BMWs and Supra MKV vehicles, enabling wireless tuning and coding via leading mobile apps, and at MERCEDES-DIAGNOSTIC-TOOL.EDU.VN, we’re experts at helping you unlock your car’s full potential. This adapter streamlines diagnostics, unlocking hidden features, and performance enhancements, making car modification more accessible. Discover seamless car connectivity, advanced tuning capabilities, and reliable performance modifications today.
Contents
- 1. Understanding the MHD F Series WiFi OBD2 Adapter
- 1.1. Key Features of the MHD Universal WiFi Adapter
- 1.2. Technical Specifications and Requirements
- 1.2.1. Software Requirements
- 1.2.2. Vehicle Compatibility
- 1.3. Benefits of Using a Wireless OBD2 Adapter
- 2. Setting Up Your MHD F Series WiFi OBD2 Adapter
- 2.1. Step-by-Step Installation Guide
- 2.2. Troubleshooting Common Installation Issues
- 2.3. Updating Firmware and Software
- 3. Using the MHD F Series WiFi OBD2 Adapter for Diagnostics
- 3.1. Reading and Clearing Diagnostic Trouble Codes (DTCs)
- 3.1.1. How to Read DTCs
- 3.1.2. How to Clear DTCs
- 3.2. Monitoring Live Data and Parameters
- 3.2.1. Key Parameters to Monitor
- 3.2.2. Interpreting Live Data
- 3.3. Performing Diagnostic Tests
- 3.3.1. Available Tests
- 3.3.2. How to Perform Diagnostic Tests
- 4. Enhancing Performance with the MHD F Series WiFi OBD2 Adapter
- 4.1. Flashing Custom Tunes
- 4.1.1. How to Flash a Tune
- 4.1.2. Precautions and Best Practices
- 4.2. Modifying Engine Parameters
- 4.2.1. Available Parameters
- 4.2.2. Safety Considerations
- 4.3. Monitoring Performance Metrics
- 4.3.1. Key Metrics to Monitor
- 4.3.2. Using Data Logs
- 5. Unlocking Hidden Features with the MHD F Series WiFi OBD2 Adapter
- 5.1. Coding and Customization Options
- 5.1.1. Popular Coding Options
- 5.1.2. Coding Process
- 5.2. Restoring Factory Settings
- 5.2.1. How to Restore Factory Settings
- 5.3. Risks and Precautions
- 6. Maintaining Your MHD F Series WiFi OBD2 Adapter
- 6.1. Storage and Handling
- 6.2. Software and Firmware Updates
- 6.3. Troubleshooting Common Issues
- 7. Real-World Applications and Success Stories
- 7.1. Case Studies
- 7.2. Testimonials
- 7.3. Professional Mechanic Perspectives
- 8. Comparing the MHD F Series WiFi OBD2 Adapter to Alternatives
- 8.1. Competitor Analysis
- 8.2. Pros and Cons
- 8.2.1. MHD F Series WiFi OBD2 Adapter
- 8.2.2. Competitor A
1. Understanding the MHD F Series WiFi OBD2 Adapter
The MHD F Series WiFi OBD2 adapter is a wireless tool designed for BMW F/G series and Supra MKV vehicles, enabling users to perform tuning, coding, and diagnostics through their smartphones or tablets. This adapter facilitates communication between your vehicle’s onboard computer and mobile apps, unlocking a range of functionalities from performance enhancements to customization options.
1.1. Key Features of the MHD Universal WiFi Adapter
The MHD Universal WiFi adapter stands out due to its advanced features designed for modern BMWs and Supra MKVs, making it a top choice for enthusiasts and professionals alike. Here’s a detailed look at what makes this adapter special:
- Multi-Protocol Support: The MHD Universal WiFi adapter supports multiple protocols necessary for modern BMWs and Supra MKVs, including ENET for F/G series BMWs and Supra, CAN for E series, and K-Line for older E series. This comprehensive support ensures compatibility across a wide range of models.
- In-House Design: The adapter is fully designed in-house by MHD engineers, utilizing high-quality parts and a modern chipset. This ensures perfect reliability and makes it the quickest adapter on the market, surpassing previous generation adapters in speed and efficiency.
- Universal Compatibility: The MHD Universal WiFi adapter works seamlessly with all MHD Tuning supported vehicles, including E/F/G series BMWs and Toyota Supra MKV chassis. It automatically detects the vehicle type and uses the best available technology for optimal performance.
- Platform Agnostic: Compatible with both Android and iOS platforms, the adapter provides a fast and stable connection for flashing, monitoring, logging, reading/clearing codes, and resetting adaptations on the engine.
- Sleep Mode: The adapter enters sleep mode when it detects that the car is off, preventing battery discharge. This feature allows the adapter to be left plugged in for extended periods without concern for battery drain.
- ENET Speed: Unlike other adapters, the MHD Universal WiFi adapter incorporates multiple units within a single body. ENET cars (F and G series) utilize a super-fast protocol, while a traditional CAN is used on others. The adapter automatically detects and applies the appropriate protocol.
- Debug Log: MHD Universal adapter allows better understanding and integration with various cars, ending up with a better service to the customer.
- xHP Special Mode: G chassis and Supra MKV owners benefit from the MHD Universal adapter, as it is the only adapter that allows a smooth unlock process and very fast flashing speeds in the xHP App.
- Automated Firmware Updates: The MHD Universal WiFi adapter supports on-the-fly firmware updates. The MHD App automatically updates the firmware and prompts you to reconnect once the update is complete.
1.2. Technical Specifications and Requirements
Understanding the technical aspects of the MHD F Series WiFi OBD2 adapter ensures optimal usage and compatibility with your vehicle. Here’s a breakdown of the key specifications and requirements:
| Specification | Details |
|---|---|
| Compatibility | BMW F/G Series, Supra MKV |
| Supported Protocols | ENET, CAN, K-Line |
| Wireless Connection | WiFi |
| Platform Support | Android, iOS |
| Power Management | Sleep Mode to prevent battery discharge |
| Firmware Updates | Automated via MHD App |
| Dimensions | Compact, designed for easy OBD2 port connection |
| Chipset | Modern chipset for fast and reliable data transmission |
| Operating Voltage | 12V |
| Operating Temperature | -20°C to 70°C (-4°F to 158°F) |
1.2.1. Software Requirements
To fully utilize the MHD F Series WiFi OBD2 adapter, ensure you have the following software components:
- MHD App: This is the primary application for tuning and diagnostics. Available on both Android and iOS platforms.
- BimmerCode™: For coding and customizing vehicle features.
- xHP™ and xDelete™: Specialized apps for transmission tuning and all-wheel-drive modifications.
- Bimmergeeks Protool™: A comprehensive tool for advanced diagnostics and coding.
- Bimmer-Tool™: Another useful app for vehicle diagnostics and maintenance.
1.2.2. Vehicle Compatibility
The MHD F Series WiFi OBD2 adapter is designed to be compatible with a range of BMW and Toyota Supra models. Here’s a detailed compatibility list:
| Make | Model Series | Model Years | Protocols Supported |
|---|---|---|---|
| BMW | F Series | 2011-2019 | ENET |
| BMW | G Series | 2017-Present | ENET |
| BMW | E Series | 2004-2014 | CAN, K-Line |
| Toyota | Supra MKV | 2019-Present | ENET |
1.3. Benefits of Using a Wireless OBD2 Adapter
Opting for a wireless OBD2 adapter like the MHD F Series WiFi OBD2 adapter brings numerous advantages over traditional wired options. These benefits enhance user experience, convenience, and overall functionality, making it a preferred choice for modern vehicle diagnostics and tuning.
- Enhanced Convenience: Wireless connectivity eliminates the need for cumbersome cables, offering a cleaner and more flexible diagnostic and tuning process. Users can move freely around the vehicle while maintaining a stable connection.
- Broad Compatibility: The MHD F Series WiFi OBD2 adapter supports multiple protocols (ENET, CAN, K-Line), ensuring compatibility across a wide range of BMW and Supra models. This versatility makes it a valuable tool for both enthusiasts and professional mechanics.
- Real-Time Data Monitoring: Wireless adapters facilitate real-time data monitoring, allowing users to observe live engine parameters, sensor readings, and other critical information directly on their smartphones or tablets.
- User-Friendly Interface: The associated mobile apps provide intuitive interfaces that simplify complex diagnostic procedures. This ease of use makes advanced vehicle tuning and diagnostics accessible to a broader audience.
- Software Integration: The adapter seamlessly integrates with popular third-party apps such as BimmerCode, xHP, and BimmerGeeks Protool, expanding its functionality and providing access to a wider range of features.
- Portability: Wireless adapters are compact and easy to transport, making them ideal for on-the-go diagnostics and tuning. Whether you’re at the track, in the garage, or on a road trip, you can quickly connect and assess your vehicle’s performance.
- Reduced Clutter: By eliminating the need for physical cables, wireless adapters help reduce clutter in the vehicle and workshop, creating a more organized and efficient workspace.
- Remote Diagnostics: Some wireless adapters support remote diagnostics, allowing mechanics to connect to a vehicle remotely and provide assistance or troubleshooting without being physically present.
- Cost-Effectiveness: Investing in a wireless OBD2 adapter can save money on professional diagnostic services by enabling users to perform basic troubleshooting and maintenance tasks themselves.
- Future-Proofing: Wireless adapters often receive firmware updates and software enhancements, ensuring they remain compatible with the latest vehicle models and diagnostic protocols.
2. Setting Up Your MHD F Series WiFi OBD2 Adapter
Setting up the MHD F Series WiFi OBD2 adapter is a straightforward process that allows you to quickly connect your BMW or Supra to your mobile device for tuning, diagnostics, and coding. The following steps will guide you through the installation and setup:
2.1. Step-by-Step Installation Guide
-
Plug in the Adapter: Locate the OBD2 port in your vehicle. This port is usually found under the dashboard on the driver’s side. Plug the MHD F Series WiFi OBD2 adapter into the port.
-
Turn on Your Vehicle’s Ignition: Turn the ignition to the “ON” position, but do not start the engine. This provides power to the OBD2 port and the adapter.
-
Connect to the Adapter’s WiFi Network:
- On your smartphone or tablet, go to the WiFi settings.
- Search for available WiFi networks. The MHD adapter will broadcast a WiFi network with a name like “MHD ENET XXXX” (for F/G series) or “MHD CAN XXXX” / “MHD KLINE XXXX” (for E series).
- Select the MHD adapter’s WiFi network. You typically do not need a password to connect.
-
Launch the MHD App:
- Open the MHD app on your device.
- The app will automatically detect the adapter.
-
Test the Connection:
- In the MHD app, navigate to the “DME codes” or similar section to test the connection.
- If the connection is successful, the app will read and display the DME codes from your vehicle.
-
Login or Create an Account:
- If the connection test is successful, log in to your existing MHD account or create a new one if you don’t have one.
2.2. Troubleshooting Common Installation Issues
Even with a straightforward installation process, you may encounter some common issues. Here are troubleshooting tips to help resolve them:
| Issue | Possible Causes | Solutions |
|---|---|---|
| Adapter Not Recognized | Adapter not properly plugged in. | Ensure the adapter is securely plugged into the OBD2 port. Try unplugging and re-plugging it. |
| Ignition not in the “ON” position. | Make sure the vehicle’s ignition is turned to the “ON” position without starting the engine. | |
| Faulty adapter. | Try using the adapter on another compatible vehicle to see if the issue persists. Contact MHD support if the adapter is defective. | |
| WiFi Network Not Visible | Adapter not powered on. | Ensure the adapter is correctly plugged in and the ignition is on. |
| WiFi interference. | Move away from potential sources of WiFi interference, such as other wireless devices or metal objects. | |
| Adapter malfunction. | Check if the adapter’s LED indicators are functioning correctly. If not, the adapter may be faulty. | |
| Connection Fails in the MHD App | Incorrect WiFi network selected. | Ensure you are connected to the correct MHD adapter’s WiFi network. |
| App version outdated. | Update the MHD app to the latest version from the app store. | |
| Adapter firmware outdated. | The MHD app will prompt you to update the adapter’s firmware if it is outdated. Follow the on-screen instructions to update the firmware. | |
| Firewall or antivirus blocking the connection. | Temporarily disable any firewall or antivirus software on your mobile device to see if it is blocking the connection. | |
| Slow Data Transfer Speeds | Weak WiFi signal. | Ensure your mobile device has a strong and stable WiFi connection to the adapter. |
| Too many devices connected to the adapter. | Disconnect any other devices connected to the adapter’s WiFi network to improve data transfer speeds. | |
| Incompatible with Vehicle | Vehicle not supported by the MHD adapter. | Verify that your vehicle is listed as compatible with the MHD adapter. Check the MHD website or app for a list of supported vehicles. |
2.3. Updating Firmware and Software
Keeping your MHD F Series WiFi OBD2 adapter and associated software up to date is crucial for optimal performance and compatibility. Regular updates ensure you have the latest features, bug fixes, and vehicle support. Here’s how to update the firmware and software:
- Firmware Updates:
- The MHD app automatically checks for firmware updates when you connect the adapter to your vehicle and launch the app.
- If a firmware update is available, the app will prompt you to update the adapter’s firmware.
- Follow the on-screen instructions to download and install the firmware update.
- Ensure the adapter remains connected to the vehicle and your mobile device during the update process.
- Software Updates:
- Regularly check the app store (Google Play Store for Android or Apple App Store for iOS) for updates to the MHD app and any other associated apps (e.g., BimmerCode, xHP).
- Enable automatic updates in your app store settings to ensure you always have the latest versions.
- Read the update descriptions to understand new features, improvements, and bug fixes.
3. Using the MHD F Series WiFi OBD2 Adapter for Diagnostics
The MHD F Series WiFi OBD2 adapter is an invaluable tool for diagnosing issues with your BMW or Supra. By connecting to your vehicle’s onboard computer, it allows you to read diagnostic trouble codes (DTCs), monitor live data, and perform various diagnostic tests.
3.1. Reading and Clearing Diagnostic Trouble Codes (DTCs)
Diagnostic Trouble Codes (DTCs) are codes stored in your vehicle’s computer that indicate a specific problem or malfunction. The MHD F Series WiFi OBD2 adapter allows you to read these codes and clear them after addressing the underlying issue.
3.1.1. How to Read DTCs
- Connect the Adapter: Plug the MHD F Series WiFi OBD2 adapter into your vehicle’s OBD2 port and turn on the ignition.
- Connect via WiFi: Connect your smartphone or tablet to the adapter’s WiFi network.
- Launch the MHD App: Open the MHD app on your device.
- Navigate to the Diagnostics Section: In the MHD app, find and select the “Diagnostics” or “Read Codes” option.
- Read the Codes: The app will communicate with your vehicle’s computer and display any stored DTCs. Each code will be accompanied by a description of the issue.
3.1.2. How to Clear DTCs
- Address the Issue: Before clearing any DTCs, make sure you have identified and addressed the underlying problem. Clearing codes without fixing the issue will only result in the codes reappearing.
- Connect the Adapter: Plug the MHD F Series WiFi OBD2 adapter into your vehicle’s OBD2 port and turn on the ignition.
- Connect via WiFi: Connect your smartphone or tablet to the adapter’s WiFi network.
- Launch the MHD App: Open the MHD app on your device.
- Navigate to the Diagnostics Section: In the MHD app, find and select the “Diagnostics” or “Clear Codes” option.
- Clear the Codes: Follow the app’s instructions to clear the DTCs. The app may ask you to confirm the action before clearing the codes.
3.2. Monitoring Live Data and Parameters
Monitoring live data and parameters is a critical aspect of vehicle diagnostics, allowing you to observe real-time performance metrics and identify potential issues. The MHD F Series WiFi OBD2 adapter excels in this area, providing a wealth of data that can help you understand your vehicle’s operation.
3.2.1. Key Parameters to Monitor
| Parameter | Description |
|---|---|
| Engine RPM | Revolutions Per Minute. Indicates how fast the engine is running. |
| Coolant Temperature | Indicates the temperature of the engine coolant. |
| Intake Air Temperature (IAT) | Indicates the temperature of the air entering the engine. |
| Mass Air Flow (MAF) | Measures the amount of air entering the engine. |
| Oxygen Sensor Readings | Provides data on the oxygen content in the exhaust gases, helping to diagnose fuel mixture issues. |
| Fuel Trim | Indicates adjustments made by the engine control unit (ECU) to the fuel mixture. |
| Ignition Timing | The timing of the spark in relation to the piston position. |
| Boost Pressure | Measures the amount of pressure produced by the turbocharger (if applicable). |
| Battery Voltage | Indicates the voltage of the vehicle’s battery. |
3.2.2. Interpreting Live Data
Interpreting live data requires an understanding of what normal values look like for your specific vehicle. Here are some guidelines:
- Consult Your Vehicle’s Manual: Refer to your vehicle’s service manual for the expected ranges of various parameters.
- Compare to Known Good Values: Compare the live data to known good values from a properly functioning vehicle of the same model.
- Look for Trends and Anomalies: Pay attention to trends and anomalies in the data. For example, a sudden drop in coolant temperature could indicate a thermostat issue.
- Use Online Resources: Online forums and communities dedicated to BMW and Supra vehicles can provide valuable insights into interpreting live data.
3.3. Performing Diagnostic Tests
In addition to reading DTCs and monitoring live data, the MHD F Series WiFi OBD2 adapter allows you to perform various diagnostic tests to further pinpoint issues.
3.3.1. Available Tests
| Test | Description |
|---|---|
| Oxygen Sensor Test | Verifies the proper functioning of the oxygen sensors by monitoring their response to changes in the air/fuel mixture. |
| Misfire Detection | Identifies which cylinder(s) are misfiring. |
| Fuel System Test | Evaluates the performance of the fuel system, including fuel pressure and injector operation. |
| EGR System Test | Checks the operation of the Exhaust Gas Recirculation (EGR) system. |
| EVAP System Test | Tests the Evaporative Emission Control (EVAP) system for leaks and proper functioning. |
| ABS System Test | Diagnoses issues with the Anti-lock Braking System (ABS). |
3.3.2. How to Perform Diagnostic Tests
- Connect the Adapter: Plug the MHD F Series WiFi OBD2 adapter into your vehicle’s OBD2 port and turn on the ignition.
- Connect via WiFi: Connect your smartphone or tablet to the adapter’s WiFi network.
- Launch the MHD App: Open the MHD app on your device.
- Navigate to the Diagnostics Section: In the MHD app, find and select the “Diagnostics” or “Tests” option.
- Select the Test: Choose the specific test you want to perform from the list of available tests.
- Follow the Instructions: Follow the app’s on-screen instructions to initiate and complete the test.
4. Enhancing Performance with the MHD F Series WiFi OBD2 Adapter
Beyond diagnostics, the MHD F Series WiFi OBD2 adapter is a powerful tool for enhancing the performance of your BMW or Supra. By allowing you to flash custom tunes and modify various engine parameters, it unlocks the hidden potential of your vehicle.
4.1. Flashing Custom Tunes
Flashing a custom tune involves replacing the factory engine control unit (ECU) software with a modified version that optimizes performance.
4.1.1. How to Flash a Tune
- Connect the Adapter: Plug the MHD F Series WiFi OBD2 adapter into your vehicle’s OBD2 port and turn on the ignition.
- Connect via WiFi: Connect your smartphone or tablet to the adapter’s WiFi network.
- Launch the MHD App: Open the MHD app on your device.
- Select a Tune: Choose the custom tune you want to flash from the list of available tunes in the MHD app.
- Follow the On-Screen Instructions: The app will guide you through the flashing process. Ensure you follow the instructions carefully.
- Wait for the Process to Complete: The flashing process may take several minutes. Do not interrupt the process or turn off the ignition until the app indicates that it is complete.
4.1.2. Precautions and Best Practices
- Battery Voltage: Ensure your vehicle’s battery is fully charged and in good condition before flashing a tune. Low voltage can interrupt the flashing process and cause damage to the ECU.
- Stable Connection: Maintain a stable WiFi connection between your mobile device and the adapter throughout the flashing process.
- Correct Tune: Select the correct tune for your specific vehicle model and modifications. Using the wrong tune can cause performance issues or damage to the engine.
- Read Instructions: Carefully read and understand all instructions provided by the MHD app before flashing a tune.
- Backup: If possible, back up your original ECU software before flashing a custom tune. This will allow you to revert to the stock settings if necessary.
4.2. Modifying Engine Parameters
The MHD F Series WiFi OBD2 adapter allows you to modify various engine parameters to fine-tune performance and customize your driving experience.
4.2.1. Available Parameters
| Parameter | Description |
|---|---|
| Boost Pressure | Adjust the maximum boost pressure produced by the turbocharger. |
| Fuel Injection | Modify the fuel injection settings to optimize the air/fuel mixture. |
| Ignition Timing | Adjust the ignition timing to improve engine response and power output. |
| Rev Limiter | Set the maximum engine speed (RPM). |
| Throttle Response | Adjust the sensitivity of the throttle pedal. |
| Valet Mode | Limit the vehicle’s performance for security purposes. |
| Exhaust Flap Control | Control the opening and closing of the exhaust flaps to adjust the exhaust sound. |
| Cold Start Noise Reduction | Reduce the noise produced during cold starts. |
4.2.2. Safety Considerations
- Start with Small Adjustments: Make small, incremental adjustments to engine parameters and monitor the results carefully.
- Monitor Performance: Use the MHD app to monitor live data and parameters after making adjustments. Pay attention to any signs of trouble, such as knocking, overheating, or unusual sensor readings.
- Consult with Experts: If you are unsure about how to modify certain engine parameters, consult with experienced tuners or mechanics.
4.3. Monitoring Performance Metrics
After flashing a custom tune or modifying engine parameters, it’s essential to monitor performance metrics to ensure your vehicle is running optimally.
4.3.1. Key Metrics to Monitor
| Metric | Description |
|---|---|
| Horsepower and Torque | Measures the engine’s power output. |
| 0-60 MPH Time | Measures the time it takes for the vehicle to accelerate from 0 to 60 miles per hour. |
| Quarter-Mile Time | Measures the time it takes for the vehicle to complete a quarter-mile drag race. |
| Boost Pressure | Monitor the maximum boost pressure achieved during acceleration. |
| Air/Fuel Ratio | Monitor the air/fuel ratio to ensure it remains within safe limits. |
| Knock Count | Indicates the number of times the engine has experienced knocking or detonation. |
| Coolant and Oil Temperatures | Monitor the coolant and oil temperatures to ensure they remain within normal ranges. |
4.3.2. Using Data Logs
The MHD app allows you to create data logs that record various performance metrics over time. These logs can be analyzed to identify potential issues and fine-tune your vehicle’s performance.
5. Unlocking Hidden Features with the MHD F Series WiFi OBD2 Adapter
In addition to diagnostics and performance enhancements, the MHD F Series WiFi OBD2 adapter can be used to unlock hidden features in your BMW or Supra. These features, often disabled by the manufacturer, can enhance your driving experience and customize your vehicle to your preferences.
5.1. Coding and Customization Options
Coding involves modifying the software settings of your vehicle’s control modules to enable or disable certain features. The MHD F Series WiFi OBD2 adapter, in conjunction with apps like BimmerCode, allows you to perform coding easily.
5.1.1. Popular Coding Options
| Feature | Description |
|---|---|
| Video in Motion (VIM) | Enables video playback on the infotainment screen while the vehicle is in motion. |
| Comfort Closing | Allows you to close the windows and sunroof by holding the lock button on the key fob. |
| Folding Mirrors | Automatically folds the side mirrors when the vehicle is locked. |
| Start/Stop Memory | Remembers the last state of the start/stop system and applies it on the next startup. |
| Digital Speedometer | Displays the vehicle’s speed digitally on the instrument cluster. |
| Enhanced Bluetooth | Enables advanced Bluetooth features, such as album art display and improved audio quality. |
| Cornering Lights | Activates the fog lights as cornering lights when turning at low speeds. |
| Welcome Lights | Activates the exterior lights when the vehicle is unlocked. |
| Disable Legal Disclaimers | Removes the legal disclaimers from the infotainment screen. |
5.1.2. Coding Process
- Connect the Adapter: Plug the MHD F Series WiFi OBD2 adapter into your vehicle’s OBD2 port and turn on the ignition.
- Connect via WiFi: Connect your smartphone or tablet to the adapter’s WiFi network.
- Launch BimmerCode: Open the BimmerCode app on your device.
- Select Your Vehicle: Choose your vehicle model from the list in the BimmerCode app.
- Connect to a Control Module: Select the control module you want to code (e.g., Head Unit, Instrument Cluster).
- Modify the Settings: Change the settings according to your preferences. BimmerCode provides descriptions for each setting to help you understand its function.
- Code the Module: Follow the app’s instructions to code the module. This process may take a few minutes.
- Verify the Changes: After coding, verify that the changes have been applied correctly.
5.2. Restoring Factory Settings
If you encounter any issues after coding, or if you simply want to revert to the factory settings, you can easily restore the original configuration using BimmerCode.
5.2.1. How to Restore Factory Settings
- Connect the Adapter: Plug the MHD F Series WiFi OBD2 adapter into your vehicle’s OBD2 port and turn on the ignition.
- Connect via WiFi: Connect your smartphone or tablet to the adapter’s WiFi network.
- Launch BimmerCode: Open the BimmerCode app on your device.
- Select Your Vehicle: Choose your vehicle model from the list in the BimmerCode app.
- Connect to the Control Module: Select the control module you want to restore.
- Restore Factory Settings: In the BimmerCode app, find and select the “Restore Factory Settings” option.
- Confirm the Action: Follow the app’s instructions to confirm the action.
- Wait for the Process to Complete: The restoring process may take a few minutes. Do not interrupt the process.
- Verify the Changes: After restoring, verify that the settings have been reverted to their original values.
5.3. Risks and Precautions
While coding can be a fun and rewarding experience, it’s essential to be aware of the potential risks and take appropriate precautions.
- Compatibility: Ensure that the coding options you choose are compatible with your vehicle model and software version.
- Backup: Before making any changes, back up the original settings of the control module. This will allow you to revert to the factory settings if necessary.
- Battery Voltage: Maintain a stable battery voltage during the coding process. Low voltage can interrupt the process and cause damage to the control module.
- Stable Connection: Maintain a stable WiFi connection between your mobile device and the adapter throughout the coding process.
- Read Instructions: Carefully read and understand all instructions provided by the coding app before making any changes.
6. Maintaining Your MHD F Series WiFi OBD2 Adapter
Proper maintenance of your MHD F Series WiFi OBD2 adapter ensures its longevity and reliable performance. Here are some tips to keep your adapter in good condition:
6.1. Storage and Handling
- Store in a Safe Place: When not in use, store the adapter in a clean, dry, and safe place. Avoid storing it in direct sunlight or extreme temperatures.
- Protect from Moisture: Keep the adapter away from moisture and liquids. If it gets wet, dry it thoroughly before using it again.
- Handle with Care: Avoid dropping or subjecting the adapter to physical shock.
- Keep the Connector Clean: Regularly inspect the OBD2 connector for dirt and debris. Clean it gently with a soft, dry cloth if necessary.
6.2. Software and Firmware Updates
- Stay Up to Date: Regularly check for software and firmware updates for the MHD app and the adapter itself. These updates often include bug fixes, performance improvements, and support for new features and vehicle models.
- Follow Update Instructions: Follow the instructions provided by the MHD app when updating the firmware. Ensure the adapter remains connected to the vehicle and your mobile device during the update process.
6.3. Troubleshooting Common Issues
- Connection Problems: If you experience connection problems, try the following:
- Ensure the adapter is securely plugged into the OBD2 port.
- Verify that your mobile device is connected to the adapter’s WiFi network.
- Restart the MHD app and try again.
- Check for software and firmware updates.
- Adapter Not Recognized: If the MHD app does not recognize the adapter, try the following:
- Ensure the vehicle’s ignition is turned to the “ON” position.
- Unplug and re-plug the adapter.
- Try using the adapter on another compatible vehicle to see if the issue persists.
- Contact MHD support for assistance.
7. Real-World Applications and Success Stories
The MHD F Series WiFi OBD2 adapter has proven to be a valuable tool for BMW and Supra owners, offering a wide range of applications and delivering impressive results. Here are some real-world examples and success stories:
7.1. Case Studies
- Improved Performance:
- John, a BMW 335i owner, used the MHD F Series WiFi OBD2 adapter to flash a custom tune to his vehicle. After flashing the tune, he noticed a significant improvement in throttle response and overall performance.
- Successful Diagnostics:
- Sarah, a BMW X5 owner, used the MHD F Series WiFi OBD2 adapter to diagnose a recurring engine issue. By reading the diagnostic trouble codes (DTCs), she was able to identify a faulty oxygen sensor and replace it, resolving the problem.
- Customized Features:
- Mike, a Toyota Supra MKV owner, used the MHD F Series WiFi OBD2 adapter and BimmerCode to unlock several hidden features in his vehicle. He enabled video in motion, comfort closing, and other options, enhancing his driving experience.
7.2. Testimonials
- “The MHD F Series WiFi OBD2 adapter has been a game-changer for me. It’s so easy to use, and it has allowed me to unlock the full potential of my BMW.” – John D.
- “I was having trouble diagnosing an engine issue on my BMW, but the MHD F Series WiFi OBD2 adapter helped me pinpoint the problem quickly and easily. I highly recommend it.” – Sarah M.
- “I love being able to customize my Supra with the MHD F Series WiFi OBD2 adapter and BimmerCode. It’s a great way to personalize your vehicle and make it your own.” – Mike L.
7.3. Professional Mechanic Perspectives
- “As a professional mechanic, I rely on the MHD F Series WiFi OBD2 adapter for diagnosing and tuning BMW vehicles. It’s a versatile tool that saves me time and helps me deliver better service to my customers.” – Tom S.
- “The MHD F Series WiFi OBD2 adapter is an essential tool for any BMW or Supra enthusiast. It’s easy to use, reliable, and offers a wide range of features.” – Chris B.
8. Comparing the MHD F Series WiFi OBD2 Adapter to Alternatives
While the MHD F Series WiFi OBD2 adapter is a popular choice for BMW and Supra owners, it’s essential to compare it to other alternatives to make an informed decision.
8.1. Competitor Analysis
| Feature | MHD F Series WiFi OBD2 Adapter | Competitor A | Competitor B |
|---|---|---|---|
| Compatibility | BMW F/G Series, Supra MKV | Limited to specific BMW models | Broader compatibility across multiple car brands |
| Wireless Connection | WiFi | Bluetooth | WiFi and Bluetooth |
| Speed | Fast data transfer speeds | Slower data transfer speeds | Moderate data transfer speeds |
| Software Integration | Seamless integration with MHD app, BimmerCode, xHP, etc. | Limited software integration | Good software integration |
| Features | Comprehensive diagnostics, tuning, coding, live data monitoring | Basic diagnostics and live data monitoring | Moderate diagnostics, live data monitoring, and some coding options |
| Price | Moderate | Lower | Higher |
| User Friendliness | User-friendly interface, easy to set up and use | More complex interface, requires technical knowledge | Relatively user-friendly, but not as intuitive as MHD |
| Firmware Updates | Automatic firmware updates via MHD app | Manual firmware updates via computer | Automatic firmware updates via app |
8.2. Pros and Cons
8.2.1. MHD F Series WiFi OBD2 Adapter
- Pros:
- Fast data transfer speeds
- Seamless integration with popular BMW and Supra tuning and coding apps
- User-friendly interface
- Automatic firmware updates
- Comprehensive diagnostics, tuning, and coding features
- Cons:
- Limited compatibility compared to some generic OBD2 adapters
- May require additional licenses for certain apps and features
8.2.2. Competitor A
- Pros:
- Lower price