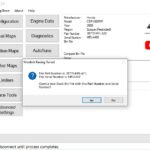The necessary hardware to run XENTRY/DAS includes a robust laptop, a reliable multiplexer, and appropriate diagnostic cables; MERCEDES-DIAGNOSTIC-TOOL.EDU.VN offers expert guidance on selecting and configuring this crucial equipment. Optimizing your diagnostic setup enhances efficiency and accuracy, ensuring a seamless experience with XENTRY/DAS. Consider factors like processor speed, RAM, and storage when choosing your hardware components, as they significantly impact performance.
1. Understanding XENTRY/DAS Hardware Requirements
To effectively run XENTRY/DAS for Mercedes-Benz diagnostics, understanding the specific hardware requirements is crucial, ensuring compatibility and optimal performance. This involves selecting the appropriate laptop, multiplexer, and cables.
1.1 What Type of Laptop Is Best Suited for XENTRY/DAS?
The best laptop for XENTRY/DAS should have a powerful processor, ample RAM, and sufficient storage to handle the software’s demands. A solid-state drive (SSD) is recommended for faster boot and loading times.
- Processor: An Intel Core i5 or higher is advisable.
- RAM: At least 8 GB, though 16 GB is preferable for smoother multitasking.
- Storage: A 256 GB SSD or larger is recommended to accommodate the software and diagnostic data.
- Operating System: XENTRY/DAS is typically optimized for Windows operating systems, with Windows 10 being a common choice.
- Screen Resolution: A screen resolution of 1366×768 or higher will provide a clearer and more detailed view of diagnostic information.
- Connectivity: Multiple USB ports are essential for connecting the multiplexer and other diagnostic tools.
- Durability: A semi-rugged or rugged laptop can withstand the demanding environment of an automotive workshop.
- Battery Life: Consider a laptop with a long battery life for extended diagnostic sessions without needing to be plugged in.
1.2 What Is a Multiplexer and Why Is It Necessary for XENTRY/DAS?
A multiplexer is a critical piece of hardware that acts as an interface between the diagnostic software (XENTRY/DAS) and the vehicle’s electronic control units (ECUs). It allows communication with the various systems in the Mercedes-Benz vehicle.
- Function: The multiplexer translates the diagnostic commands from the software into a language that the vehicle’s ECUs can understand and relays the data back to the software.
- Compatibility: It must be compatible with the specific models and years of Mercedes-Benz vehicles you intend to diagnose.
- Types: Common multiplexers include the MB Star C3, C4, C5, and the newer eCOM.
- Connection: It typically connects to the laptop via a USB or Ethernet cable and to the vehicle via an OBD-II connector or other vehicle-specific connectors.
- Firmware: Ensure the multiplexer has the latest firmware for optimal performance and compatibility with the latest software versions.
- Power: Some multiplexers require an external power source, while others draw power from the vehicle’s OBD-II port.
- Durability: A robust design is beneficial for withstanding the rigors of a workshop environment.
1.3 What Diagnostic Cables Are Essential for XENTRY/DAS?
Diagnostic cables are essential for physically connecting the multiplexer to the vehicle’s diagnostic port, ensuring reliable data transfer during diagnostic procedures. These cables must be of high quality to prevent signal loss and ensure a stable connection.
- OBD-II Cable: This is the most common cable used for connecting to modern Mercedes-Benz vehicles, as it plugs into the standard OBD-II port.
- 38-Pin Cable: Used for older Mercedes-Benz models that have a 38-pin diagnostic port.
- 14-Pin Cable: Used for certain older models and specific diagnostic functions.
- Ethernet Cable: Used to connect the multiplexer to the laptop for newer models, providing a faster and more stable connection.
- USB Cable: Used for connecting older multiplexer versions to the laptop.
- Quality: High-quality, shielded cables are recommended to minimize interference and ensure reliable data transfer.
- Length: Choose a cable length that provides sufficient reach while avoiding excessive length that can cause signal degradation.
- Durability: Cables should be durable enough to withstand frequent use and the harsh conditions of an automotive workshop.
2. Detailed Hardware Specifications for Running XENTRY/DAS
To ensure XENTRY/DAS runs efficiently, detailed hardware specifications must be considered, encompassing not only the laptop but also the multiplexer and related accessories.
2.1 What Are the Recommended Laptop Specifications for Optimal XENTRY/DAS Performance?
Optimal XENTRY/DAS performance requires a laptop that meets specific criteria, focusing on processing power, memory, storage, and display capabilities. The right specifications can significantly reduce diagnostic time and improve overall efficiency.
- Processor: Intel Core i5 (7th generation or newer) or equivalent AMD processor. For even better performance, consider an Intel Core i7.
- RAM: 8 GB is the minimum, but 16 GB is highly recommended. More RAM allows for smoother multitasking and handling of large diagnostic datasets.
- Storage: 256 GB SSD or larger. An SSD is crucial for fast boot times and quick access to diagnostic data.
- Operating System: Windows 10 (64-bit) is generally recommended for compatibility and stability. Windows 7 can be used, but it is no longer supported by Microsoft.
- Display: 15.6-inch screen with a resolution of 1920×1080 (Full HD) for clear and detailed diagnostic information.
- Connectivity:
- USB Ports: At least three USB ports (USB 3.0 or higher) for connecting the multiplexer and other devices.
- Ethernet Port: Required for connecting to newer multiplexers that use an Ethernet connection.
- Wi-Fi: For software updates and accessing online resources.
- Battery: A battery life of at least 4 hours is recommended for extended diagnostic sessions.
- Graphics Card: A dedicated graphics card with at least 2 GB of VRAM can improve the performance of graphical elements within the software.
- Durability: A semi-rugged or rugged laptop is advisable for use in a workshop environment, protecting against dust, moisture, and impacts.
- BIOS Compatibility: Ensure the laptop’s BIOS supports legacy boot options, which may be necessary for older versions of XENTRY/DAS.
2.2 What Are the Key Features to Look for in a XENTRY/DAS Multiplexer?
The multiplexer is a vital link between the diagnostic software and the vehicle. Key features to consider include compatibility, connection type, and update capability.
- Compatibility:
- Vehicle Coverage: Ensure the multiplexer supports the specific Mercedes-Benz models and model years you intend to diagnose.
- Software Version: Verify compatibility with the version of XENTRY/DAS you are using.
- Connection Type:
- Wired: USB or Ethernet connections offer stable and reliable data transfer.
- Wireless: Some multiplexers support wireless connections via Wi-Fi or Bluetooth, offering greater flexibility.
- Firmware Updates:
- Regular Updates: Ensure the multiplexer receives regular firmware updates to maintain compatibility with new vehicle models and software versions.
- Update Process: The update process should be straightforward and well-documented.
- Protocols Supported:
- CAN Bus: Required for diagnosing modern Mercedes-Benz vehicles.
- K-Line and L-Line: Necessary for older models.
- DoIP (Diagnostics over Internet Protocol): Required for the latest Mercedes-Benz vehicles.
- Build Quality:
- Durability: Look for a robust design that can withstand the conditions of a workshop environment.
- Connectors: High-quality connectors ensure reliable connections and prevent damage.
- Power Supply:
- External Power: Some multiplexers require an external power supply, while others draw power from the vehicle’s OBD-II port.
- Diagnostic Capabilities:
- Full System Diagnostics: The multiplexer should support full system diagnostics, including reading and clearing fault codes, live data streaming, and actuation tests.
- Programming and Coding: Some multiplexers also support advanced functions such as ECU programming and coding.
2.3 How Do Different Diagnostic Cables Impact XENTRY/DAS Functionality?
Different diagnostic cables are designed for specific vehicle models and diagnostic ports, each impacting the functionality and effectiveness of XENTRY/DAS. Using the correct cables ensures proper communication and accurate data retrieval.
- OBD-II Cable:
- Function: Connects to the standard OBD-II port found on most modern Mercedes-Benz vehicles.
- Impact: Essential for basic diagnostics, reading and clearing fault codes, and accessing live data.
- 38-Pin Cable:
- Function: Used for older Mercedes-Benz models with a 38-pin diagnostic port.
- Impact: Necessary for diagnosing systems in older vehicles that do not have an OBD-II port.
- 14-Pin Cable:
- Function: Used for specific systems in certain older models.
- Impact: Allows access to specific modules that may not be accessible through the OBD-II or 38-pin ports.
- Ethernet Cable:
- Function: Connects the multiplexer to the laptop for newer models.
- Impact: Provides a faster and more stable connection compared to USB, enabling quicker data transfer and more reliable diagnostics.
- USB Cable:
- Function: Connects older multiplexer versions to the laptop.
- Impact: Suitable for basic diagnostics, but may be slower and less reliable than Ethernet connections.
- Cable Quality:
- Impact: High-quality, shielded cables minimize interference and ensure reliable data transfer. Poor-quality cables can lead to communication errors and inaccurate readings.
- Cable Length:
- Impact: Choose a cable length that provides sufficient reach without being excessively long. Overly long cables can cause signal degradation.
- Connector Quality:
- Impact: High-quality connectors ensure a secure and stable connection. Loose or damaged connectors can cause intermittent communication issues.
- Protocol Support:
- Impact: Ensure the cables support the necessary diagnostic protocols for the vehicles being diagnosed.
3. Setting Up Your Hardware for XENTRY/DAS
Properly setting up your hardware for XENTRY/DAS involves connecting the multiplexer, installing the software, and configuring the system for optimal performance.
3.1 How to Properly Connect the Multiplexer to Your Laptop and Vehicle?
Connecting the multiplexer to your laptop and vehicle correctly is crucial for establishing reliable communication and performing accurate diagnostics. Follow these steps for a proper setup.
- Step 1: Install the Software:
- Before connecting any hardware, install the XENTRY/DAS software on your laptop. Follow the installation instructions provided with the software.
- Step 2: Connect the Multiplexer to the Laptop:
- USB Connection:
- Connect the USB cable to the multiplexer and then to a USB port on your laptop.
- Ensure the laptop recognizes the device. You may need to install drivers if prompted.
- Ethernet Connection:
- Connect the Ethernet cable to the multiplexer and then to the Ethernet port on your laptop.
- Configure the network settings on your laptop if necessary. Refer to the software documentation for specific network configuration instructions.
- USB Connection:
- Step 3: Connect the Multiplexer to the Vehicle:
- Locate the Diagnostic Port:
- OBD-II Port: Typically located under the dashboard on the driver’s side.
- 38-Pin Port: Found in the engine compartment on older Mercedes-Benz models.
- Connect the Appropriate Cable:
- OBD-II Cable: Plug the OBD-II cable into the vehicle’s OBD-II port.
- 38-Pin Cable: Connect the 38-pin cable to the vehicle’s 38-pin port.
- Ensure a Secure Connection: Make sure the cable is securely plugged into both the multiplexer and the vehicle’s diagnostic port.
- Locate the Diagnostic Port:
- Step 4: Power On the Multiplexer:
- External Power: If your multiplexer requires an external power source, connect it now.
- OBD-II Power: Some multiplexers draw power from the vehicle’s OBD-II port.
- Step 5: Verify the Connection:
- Turn on the Vehicle’s Ignition: Turn the ignition to the “ON” position without starting the engine.
- Launch XENTRY/DAS: Open the XENTRY/DAS software on your laptop.
- Test the Connection: Use the software to test the connection with the vehicle. This may involve reading vehicle information or performing a basic diagnostic test.
- Step 6: Troubleshoot Connection Issues:
- Check Cables: Ensure all cables are securely connected and not damaged.
- Check Power: Verify that the multiplexer is receiving power.
- Check Drivers: Make sure the necessary drivers for the multiplexer are installed on your laptop.
- Restart: Try restarting the laptop and the vehicle.
3.2 What Software Configuration Is Necessary After Hardware Setup?
After setting up the hardware, proper software configuration is essential for XENTRY/DAS to communicate effectively with the vehicle. This involves installing necessary drivers, configuring communication settings, and activating the software.
- Step 1: Install Multiplexer Drivers:
- Locate the Drivers: The drivers for your multiplexer are usually included with the device or can be downloaded from the manufacturer’s website.
- Install the Drivers: Follow the installation instructions to install the drivers on your laptop.
- Verify Installation: Check the Device Manager on your laptop to ensure the multiplexer is recognized and the drivers are installed correctly.
- Step 2: Configure Communication Settings:
- Launch XENTRY/DAS: Open the XENTRY/DAS software on your laptop.
- Access Configuration Settings: Navigate to the communication settings within the software. This may be under “Options,” “Settings,” or a similar menu.
- Select Multiplexer Type: Choose the appropriate multiplexer type from the list of available devices.
- Set Communication Port: Select the correct communication port (e.g., USB or Ethernet) that the multiplexer is connected to.
- Test Connection: Use the software to test the connection with the multiplexer.
- Step 3: Activate the Software:
- Activation Key: Enter the activation key or license provided with the software.
- Online Activation: Follow the instructions to activate the software online.
- Offline Activation: If online activation is not possible, follow the instructions for offline activation, which may involve generating a request file and obtaining an activation code.
- Step 4: Update the Software:
- Check for Updates: Ensure you have the latest version of the software by checking for updates.
- Install Updates: Download and install any available updates to ensure compatibility and access to the latest features.
- Step 5: Configure Vehicle Settings:
- Select Vehicle Model: Choose the correct vehicle model and year from the software’s database.
- Enter VIN: Input the Vehicle Identification Number (VIN) to ensure accurate diagnostics.
- Step 6: Troubleshoot Software Issues:
- Compatibility: Ensure the software is compatible with your laptop’s operating system.
- Firewall: Check your firewall settings to ensure XENTRY/DAS is not being blocked.
- Reinstall: If necessary, try reinstalling the software.
3.3 What Common Pitfalls Should You Avoid During Hardware Setup?
Avoiding common pitfalls during hardware setup can save time and prevent frustration. These pitfalls often involve compatibility issues, incorrect connections, and inadequate power supply.
- Compatibility Issues:
- Software Version: Ensure the version of XENTRY/DAS is compatible with your multiplexer and the vehicle models you intend to diagnose.
- Operating System: Verify that the software is compatible with your laptop’s operating system (e.g., Windows 10, Windows 7).
- Multiplexer Type: Choose the correct multiplexer type in the software settings.
- Incorrect Connections:
- Cable Connections: Ensure all cables are securely connected to the laptop, multiplexer, and vehicle.
- Port Selection: Select the correct communication port (e.g., USB or Ethernet) in the software settings.
- Diagnostic Port: Use the appropriate diagnostic port on the vehicle (OBD-II, 38-pin, etc.).
- Inadequate Power Supply:
- External Power: If the multiplexer requires an external power source, ensure it is properly connected and functioning.
- Battery Condition: Check the vehicle’s battery condition to ensure it can provide sufficient power during diagnostics.
- Driver Issues:
- Driver Installation: Install the correct drivers for the multiplexer on your laptop.
- Driver Updates: Keep the drivers updated to ensure compatibility and optimal performance.
- Firewall and Antivirus:
- Software Conflicts: Disable or configure your firewall and antivirus software to prevent them from blocking XENTRY/DAS.
- Software Activation:
- Activation Key: Enter the activation key correctly.
- Activation Process: Follow the activation instructions carefully, whether online or offline.
- Vehicle Selection:
- Model Year: Select the correct vehicle model and year in the software.
- VIN Input: Enter the VIN accurately to ensure proper diagnostics.
- Software Updates:
- Latest Version: Use the latest version of XENTRY/DAS to access the latest features and vehicle coverage.
- Documentation:
- Read Manuals: Refer to the hardware and software manuals for detailed instructions and troubleshooting tips.
4. Maximizing Efficiency with XENTRY/DAS Hardware
To maximize efficiency with XENTRY/DAS hardware, focus on optimizing your laptop’s performance, maintaining your multiplexer, and ensuring reliable cable connections.
4.1 How Can You Optimize Your Laptop for Faster XENTRY/DAS Performance?
Optimizing your laptop for faster XENTRY/DAS performance involves several strategies, including upgrading hardware components, optimizing software settings, and maintaining system health.
- Hardware Upgrades:
- SSD: Upgrade to a solid-state drive (SSD) for faster boot times and quicker access to diagnostic data.
- RAM: Increase RAM to at least 16 GB for smoother multitasking and handling of large datasets.
- Processor: If possible, upgrade to a more powerful processor (e.g., Intel Core i7) for improved performance.
- Operating System Optimization:
- Clean Installation: Perform a clean installation of the operating system to remove unnecessary files and programs.
- Disable Unnecessary Services: Disable unnecessary background services to free up system resources.
- Adjust Visual Effects: Reduce or disable visual effects to improve performance.
- Software Configuration:
- XENTRY/DAS Settings: Adjust the software settings to optimize performance, such as disabling unnecessary features or reducing graphical detail.
- Update Drivers: Keep all drivers, especially those for the graphics card and network adapter, up to date.
- Storage Management:
- Disk Cleanup: Regularly run disk cleanup to remove temporary files and other unnecessary data.
- Defragmentation: Defragment the hard drive (if not using an SSD) to improve file access times.
- Malware Protection:
- Antivirus Software: Install and regularly update antivirus software to protect against malware that can slow down your system.
- Regular Scans: Perform regular malware scans to detect and remove any threats.
- Startup Programs:
- Disable Unnecessary Programs: Disable unnecessary programs from starting up automatically to reduce boot times and improve system performance.
- Cooling:
- Ensure Adequate Cooling: Ensure the laptop has adequate cooling to prevent overheating, which can lead to performance throttling.
- Power Settings:
- High-Performance Mode: Set the power settings to “High Performance” to prioritize performance over battery life.
- Regular Maintenance:
- Keep System Updated: Regularly update the operating system and software to ensure compatibility and access to the latest performance improvements.
4.2 What Maintenance Tips Can Extend the Life of Your Multiplexer?
Extending the life of your multiplexer involves regular maintenance, proper handling, and protecting it from environmental factors.
- Regular Cleaning:
- Clean Connectors: Regularly clean the connectors on the multiplexer and cables to remove dirt and corrosion.
- Dust Removal: Use compressed air to remove dust from the interior and exterior of the multiplexer.
- Proper Handling:
- Avoid Impacts: Handle the multiplexer carefully to avoid impacts that can damage internal components.
- Cable Management: Use proper cable management techniques to prevent strain on the connectors.
- Environmental Protection:
- Temperature Control: Store the multiplexer in a cool, dry place to prevent damage from extreme temperatures.
- Humidity Control: Protect the multiplexer from humidity, which can cause corrosion.
- Dust Protection: Store the multiplexer in a dust-free environment or use a protective case.
- Firmware Updates:
- Regular Updates: Keep the multiplexer’s firmware updated to ensure compatibility and optimal performance.
- Power Supply:
- Stable Power: Use a stable power supply to prevent voltage fluctuations that can damage the multiplexer.
- Connector Care:
- Secure Connections: Ensure all connections are secure but not overly tight.
- Avoid Force: Avoid forcing connectors, which can damage the pins.
- Software Compatibility:
- Compatible Software: Use only compatible software versions to prevent errors and potential damage.
- Storage:
- Protective Case: Store the multiplexer in a protective case when not in use.
- Regular Checks:
- Inspect Cables: Regularly inspect the cables for damage and replace them if necessary.
- Test Functionality: Periodically test the multiplexer to ensure it is functioning correctly.
4.3 How to Ensure Reliable Connections with Diagnostic Cables?
Ensuring reliable connections with diagnostic cables involves using high-quality cables, maintaining the connectors, and following proper connection procedures.
- Use High-Quality Cables:
- Shielded Cables: Use shielded cables to minimize interference and ensure reliable data transfer.
- Durable Materials: Choose cables made from durable materials that can withstand frequent use.
- Maintain Connectors:
- Regular Cleaning: Clean the connectors regularly to remove dirt and corrosion.
- Proper Alignment: Ensure the connectors are properly aligned before plugging them in.
- Avoid Force: Avoid forcing connectors, which can damage the pins.
- Secure Connections:
- Firm Fit: Ensure the cables are firmly plugged into the ports.
- Check for Looseness: Regularly check the connections to ensure they have not become loose.
- Cable Management:
- Avoid Strain: Use proper cable management techniques to prevent strain on the connectors.
- Avoid Kinking: Avoid kinking or bending the cables sharply, which can damage the wires.
- Cable Storage:
- Proper Storage: Store the cables properly to prevent damage.
- Avoid Tangling: Avoid tangling the cables, which can cause damage.
- Regular Inspection:
- Inspect Cables: Regularly inspect the cables for damage, such as cuts, fraying, or exposed wires.
- Test Cables: Periodically test the cables to ensure they are functioning correctly.
- Correct Cable Type:
- Use Appropriate Cables: Use the correct type of cable for the specific diagnostic port (OBD-II, 38-pin, etc.).
- Avoid Overextension:
- Sufficient Length: Use cables of sufficient length to avoid overextension, which can damage the connectors and wires.
- Connector Protection:
- Protective Caps: Use protective caps to cover the connectors when the cables are not in use.
- Software Compatibility:
- Compatible Software: Use only compatible software versions to prevent errors and potential damage.
5. Troubleshooting Common Hardware Issues with XENTRY/DAS
Troubleshooting common hardware issues with XENTRY/DAS involves systematically diagnosing problems with the laptop, multiplexer, and cables.
5.1 What Should You Do If XENTRY/DAS Is Not Recognizing Your Multiplexer?
If XENTRY/DAS is not recognizing your multiplexer, several steps can be taken to diagnose and resolve the issue, ensuring proper communication between the software and the vehicle.
- Check Cable Connections:
- Secure Connections: Ensure all cables are securely connected to the laptop, multiplexer, and vehicle.
- Cable Condition: Inspect the cables for damage, such as cuts, fraying, or exposed wires.
- Correct Ports: Verify that the cables are plugged into the correct ports on the laptop and multiplexer.
- Verify Multiplexer Power:
- External Power: If the multiplexer requires an external power source, ensure it is properly connected and functioning.
- Power Indicator: Check the power indicator on the multiplexer to ensure it is receiving power.
- Install or Update Drivers:
- Driver Installation: Ensure the correct drivers for the multiplexer are installed on your laptop.
- Driver Updates: Check for driver updates and install them if available.
- Device Manager: Use the Device Manager to verify that the multiplexer is recognized and the drivers are installed correctly.
- Configure Communication Settings:
- Software Settings: Open the XENTRY/DAS software and navigate to the communication settings.
- Multiplexer Type: Select the correct multiplexer type from the list of available devices.
- Communication Port: Select the correct communication port (e.g., USB or Ethernet) that the multiplexer is connected to.
- Restart Devices:
- Restart Laptop: Restart the laptop to refresh the system and ensure the drivers are loaded correctly.
- Restart Multiplexer: Power cycle the multiplexer by disconnecting and reconnecting the power source.
- Check Software Compatibility:
- Compatible Version: Ensure the version of XENTRY/DAS is compatible with your multiplexer.
- Software Updates: Check for software updates and install them if available.
- Firewall and Antivirus:
- Software Conflicts: Disable or configure your firewall and antivirus software to prevent them from blocking XENTRY/DAS.
- Test with Another Vehicle:
- Vehicle Compatibility: Test the multiplexer with another compatible vehicle to rule out vehicle-specific issues.
- Check Multiplexer Firmware:
- Firmware Updates: Ensure the multiplexer has the latest firmware installed.
- Contact Support:
- Technical Support: Contact the multiplexer manufacturer or XENTRY/DAS support for further assistance.
5.2 What Steps Should You Take If You Experience Data Errors During Diagnostics?
Experiencing data errors during diagnostics can stem from various hardware and software issues. A systematic approach is essential for identifying and resolving these errors.
- Check Cable Connections:
- Secure Connections: Ensure all cables are securely connected to the laptop, multiplexer, and vehicle.
- Cable Condition: Inspect the cables for damage, such as cuts, fraying, or exposed wires.
- Correct Ports: Verify that the cables are plugged into the correct ports on the laptop, multiplexer, and vehicle.
- Verify Multiplexer Power:
- Stable Power: Ensure the multiplexer is receiving a stable power supply.
- Power Source: If using an external power source, verify that it is functioning correctly.
- Update Drivers:
- Driver Installation: Ensure the correct drivers for the multiplexer are installed on your laptop.
- Driver Updates: Check for driver updates and install them if available.
- Check Vehicle Battery:
- Battery Condition: Ensure the vehicle’s battery is in good condition and fully charged.
- Voltage Stability: A low or unstable battery voltage can cause data errors during diagnostics.
- Minimize Interference:
- Shielded Cables: Use shielded cables to minimize interference from other electronic devices.
- Distance: Keep the laptop and multiplexer away from sources of electromagnetic interference.
- Software Compatibility:
- Compatible Version: Ensure the version of XENTRY/DAS is compatible with your multiplexer and the vehicle you are diagnosing.
- Software Updates: Check for software updates and install them if available.
- Restart Devices:
- Restart Laptop: Restart the laptop to refresh the system and ensure the drivers are loaded correctly.
- Restart Multiplexer: Power cycle the multiplexer by disconnecting and reconnecting the power source.
- Check for Software Conflicts:
- Firewall and Antivirus: Disable or configure your firewall and antivirus software to prevent them from blocking XENTRY/DAS.
- Test with Another Vehicle:
- Vehicle Compatibility: Test the multiplexer with another compatible vehicle to rule out vehicle-specific issues.
- Check Multiplexer Firmware:
- Firmware Updates: Ensure the multiplexer has the latest firmware installed.
- Contact Support:
- Technical Support: Contact the multiplexer manufacturer or XENTRY/DAS support for further assistance.
- Data Logging:
- Enable Data Logging: Enable data logging within XENTRY/DAS to capture diagnostic data and analyze the errors.
5.3 What Are the Signs of a Failing Multiplexer and How Can You Address Them?
Recognizing the signs of a failing multiplexer is crucial for preventing inaccurate diagnostics and potential damage to vehicle systems. Addressing these issues promptly can extend the life of the multiplexer and maintain reliable performance.
- Intermittent Connectivity:
- Frequent Disconnections: The multiplexer frequently disconnects from the laptop or vehicle.
- Unstable Connection: The connection is unstable and prone to interruptions.
- Data Errors:
- Inaccurate Readings: The multiplexer provides inaccurate or inconsistent diagnostic data.
- Communication Errors: The software displays communication error messages.
- Slow Performance:
- Slow Data Transfer: The data transfer rate is significantly slower than usual.
- Delayed Response: The multiplexer takes a long time to respond to commands.
- Physical Damage:
- Damaged Connectors: The connectors on the multiplexer or cables are damaged.
- Visible Wear: There are signs of physical wear or damage to the multiplexer.
- Power Issues:
- Power Instability: The multiplexer does not power on consistently or experiences power fluctuations.
- Overheating: The multiplexer overheats during use.
- Software Recognition Issues:
- Driver Problems: The laptop does not recognize the multiplexer, or the drivers fail to install correctly.
- Software Conflicts: The multiplexer is not recognized by the XENTRY/DAS software.
- Error Messages:
- Diagnostic Codes: The multiplexer displays error codes or messages.
- Inability to Perform Functions:
- Limited Functionality: The multiplexer is unable to perform certain diagnostic functions.
- Addressing the Issues:
- Check Connections: Ensure all cables are securely connected and not damaged.
- Update Drivers: Install or update the drivers for the multiplexer.
- Check Power Supply: Verify that the multiplexer is receiving a stable power supply.
- Test Cables: Test the cables to ensure they are functioning correctly.
- Clean Connectors: Clean the connectors on the multiplexer and cables.
- Update Firmware: Ensure the multiplexer has the latest firmware installed.
- Contact Support: Contact the multiplexer manufacturer or XENTRY/DAS support for further assistance.
Choosing the right hardware and keeping it in top condition are key to getting the most out of XENTRY/DAS. By using these tips, you can ensure that your diagnostic processes are efficient, accurate, and reliable.
Ready to optimize your Mercedes-Benz diagnostic capabilities? At MERCEDES-DIAGNOSTIC-TOOL.EDU.VN, we provide expert guidance and support to help you select and configure the ideal XENTRY/DAS hardware setup. Whether you’re seeking advice on laptop specifications, multiplexer selection, or cable compatibility, our team is here to assist. Contact us today at +1 (641) 206-8880 or visit our location at 789 Oak Avenue, Miami, FL 33101, United States, to take the first step towards enhanced diagnostic precision and efficiency.