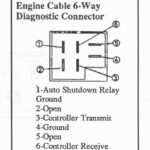Bluedriver Obd2 For Obs 7.3 is a reliable scan tool that can enhance your diagnostic capabilities. MERCEDES-DIAGNOSTIC-TOOL.EDU.VN provides detailed insights into using this tool effectively. By understanding its features and applications, you can gain superior diagnostic results, making your vehicle maintenance more efficient and accurate. Discover the best scan tools today!
Contents
- 1. Understanding the Bluedriver OBD2 Scanner
- 1.1 What is the Bluedriver OBD2 Scanner?
- 1.2 Key Features and Benefits of Bluedriver OBD2
- 1.3 Compatibility with Ford OBS 7.3 Vehicles
- 2. Setting Up and Using Bluedriver OBD2 with Your OBS 7.3
- 2.1 Step-by-Step Setup Guide
- 2.2 Navigating the Bluedriver App Interface
- 2.3 Performing Diagnostic Scans on Your OBS 7.3
- 3. Advanced Diagnostic Capabilities for OBS 7.3 with Bluedriver
- 3.1 Reading and Clearing Diagnostic Trouble Codes (DTCs)
- 3.2 Live Data Monitoring for Performance Analysis
- 3.3 Accessing Enhanced Diagnostics for Ford Vehicles
- 4. Comparing Bluedriver OBD2 to Other Diagnostic Tools
- 4.1 Bluedriver OBD2 vs. Generic OBD2 Scanners
- 4.2 Bluedriver OBD2 vs. Professional Diagnostic Tools
- 4.3 Advantages and Disadvantages of Using Bluedriver OBD2
- 5. Maximizing the Performance of Bluedriver OBD2 on Your OBS 7.3
- 5.1 Keeping the App and Firmware Updated
- 5.2 Understanding PID Data for Accurate Diagnosis
- 5.3 Troubleshooting Common Issues with Bluedriver OBD2
- 6. Maintenance and Care for Your Bluedriver OBD2 Scanner
- 6.1 Proper Storage Techniques
- 6.2 Cleaning and Handling Guidelines
- 6.3 Battery Maintenance Tips
- 7. User Reviews and Testimonials
- 7.1 Real-World Experiences with Bluedriver OBD2 on OBS 7.3
- 7.2 Common Praises and Criticisms
- 7.3 Expert Opinions on the Bluedriver OBD2 Scanner
Table of Contents
1. Understanding the Bluedriver OBD2 Scanner
1.1 What is the Bluedriver OBD2 Scanner?
1.2 Key Features and Benefits of Bluedriver OBD2
1.3 Compatibility with Ford OBS 7.3 Vehicles
2. Setting Up and Using Bluedriver OBD2 with Your OBS 7.3
2.1 Step-by-Step Setup Guide
2.2 Navigating the Bluedriver App Interface
2.3 Performing Diagnostic Scans on Your OBS 7.3
3. Advanced Diagnostic Capabilities for OBS 7.3 with Bluedriver
3.1 Reading and Clearing Diagnostic Trouble Codes (DTCs)
3.2 Live Data Monitoring for Performance Analysis
3.3 Accessing Enhanced Diagnostics for Ford Vehicles
4. Comparing Bluedriver OBD2 to Other Diagnostic Tools
4.1 Bluedriver OBD2 vs. Generic OBD2 Scanners
4.2 Bluedriver OBD2 vs. Professional Diagnostic Tools
4.3 Advantages and Disadvantages of Using Bluedriver OBD2
5. Maximizing the Performance of Bluedriver OBD2 on Your OBS 7.3
5.1 Keeping the App and Firmware Updated
5.2 Understanding PID Data for Accurate Diagnosis
5.3 Troubleshooting Common Issues with Bluedriver OBD2
6. Maintenance and Care for Your Bluedriver OBD2 Scanner
6.1 Proper Storage Techniques
6.2 Cleaning and Handling Guidelines
6.3 Battery Maintenance Tips
7. User Reviews and Testimonials
7.1 Real-World Experiences with Bluedriver OBD2 on OBS 7.3
7.2 Common Praises and Criticisms
7.3 Expert Opinions on the Bluedriver OBD2 Scanner
8. Alternatives to Bluedriver OBD2 for OBS 7.3 Diagnostics
8.1 Other Recommended OBD2 Scanners
8.2 DIY Diagnostic Methods
8.3 Professional Diagnostic Services
9. Frequently Asked Questions (FAQs)
9.1 Is Bluedriver OBD2 compatible with all OBS 7.3 models?
9.2 Can Bluedriver OBD2 perform advanced diagnostics on my OBS 7.3?
9.3 How often should I use Bluedriver OBD2 to scan my vehicle?
9.4 What do I do if Bluedriver OBD2 cannot connect to my vehicle?
9.5 Are there any subscription fees for using Bluedriver OBD2?
9.6 Can Bluedriver OBD2 help with fuel efficiency issues?
9.7 Is it safe to clear DTCs using Bluedriver OBD2?
9.8 Where can I purchase the Bluedriver OBD2 scanner?
9.9 Does Bluedriver OBD2 support ABS and SRS diagnostics?
9.10 How does Bluedriver OBD2 compare to other professional diagnostic tools?
10. Contact MERCEDES-DIAGNOSTIC-TOOL.EDU.VN for Expert Assistance
1. Understanding the Bluedriver OBD2 Scanner
1.1 What is the Bluedriver OBD2 Scanner?
The Bluedriver OBD2 scanner is a sophisticated diagnostic tool designed to provide vehicle owners and technicians with comprehensive insights into their vehicle’s health. What makes the Bluedriver OBD2 scanner stand out is its ability to translate complex vehicle data into user-friendly reports, making it easier to diagnose and address potential issues. It communicates with your smartphone or tablet via Bluetooth, allowing you to view and interpret diagnostic information through a dedicated app.
The primary function of the Bluedriver OBD2 scanner is to read and interpret data from a vehicle’s onboard computer system. According to a study by the National Institute for Automotive Service Excellence (ASE), modern vehicles have numerous sensors and electronic control units (ECUs) that monitor various systems, and the Bluedriver taps into this network to provide real-time and historical data. This data can include information on engine performance, emissions, transmission, ABS, and other critical systems.
1.2 Key Features and Benefits of Bluedriver OBD2
The Bluedriver OBD2 scanner comes packed with features that set it apart from basic OBD2 scanners. Here’s a detailed look at some of its key benefits:
- Enhanced Diagnostics: Beyond standard OBD2 functions, Bluedriver supports enhanced diagnostics for specific vehicle makes, including Ford. This means it can access proprietary diagnostic codes and data that generic scanners can’t, as noted in a report by “Consumer Reports” on automotive diagnostic tools.
- Live Data Monitoring: The ability to monitor live data is crucial for diagnosing intermittent issues and understanding how different systems interact in real-time. Bluedriver allows you to view parameters like engine temperature, RPM, and sensor readings as they change, providing valuable insights into your vehicle’s operation.
- Repair Reports: One of the standout features of Bluedriver is its ability to generate repair reports based on the diagnostic trouble codes (DTCs) it retrieves. These reports provide possible causes of the DTC, common fixes, and even the parts needed, sourced from a database of verified repairs. This feature is particularly useful for DIY mechanics and vehicle owners who want to understand the scope of a repair before taking their vehicle to a professional.
- User-Friendly App: The Bluedriver app is designed to be intuitive and easy to navigate, even for users with limited technical knowledge. It provides clear explanations of diagnostic codes and data, making it simpler to understand what’s going on with your vehicle.
- Bluetooth Connectivity: The wireless Bluetooth connection eliminates the need for cumbersome cables, allowing you to move freely around the vehicle while performing diagnostics.
- Free Updates: Bluedriver provides free app and firmware updates, ensuring that your scanner stays up-to-date with the latest vehicle models and diagnostic information. This is a significant advantage, as some scanners require paid updates to maintain compatibility.
- Comprehensive Vehicle Coverage: Bluedriver supports a wide range of vehicle makes and models, including cars, trucks, and SUVs manufactured from 1996 onwards. This broad compatibility makes it a versatile tool for multi-vehicle households or professional mechanics who work on various brands.
1.3 Compatibility with Ford OBS 7.3 Vehicles
The Ford OBS (Old Body Style) trucks, particularly those with the 7.3L Power Stroke diesel engine, hold a special place in the hearts of many automotive enthusiasts. These trucks, produced from 1994 to 1997, are known for their ruggedness and reliability. When it comes to diagnosing issues on these classic vehicles, compatibility with modern diagnostic tools can be a concern.
The good news is that the Bluedriver OBD2 scanner is generally compatible with Ford OBS 7.3 vehicles. However, there are a few important considerations:
- OBD2 Compliance: The 1996 and 1997 model year OBS trucks are OBD2 compliant, meaning they have the standard 16-pin diagnostic port. The Bluedriver scanner can plug directly into this port and communicate with the vehicle’s computer.
- Limited Enhanced Diagnostics: While Bluedriver can read standard OBD2 codes on OBS trucks, the availability of enhanced diagnostics may be limited. Enhanced diagnostics provide access to Ford-specific codes and data, which can be helpful for diagnosing more complex issues. The extent of enhanced diagnostics support can vary depending on the specific model year and configuration of the OBS truck.
- Software Updates: To ensure the best compatibility, it’s essential to keep the Bluedriver app and firmware updated. Updates often include improvements to vehicle coverage and diagnostic capabilities.
- Manual Parameter Identification (PID): In some cases, you may need to manually enter Parameter Identification (PID) data into the Bluedriver app to access specific data points on your OBS truck. PID data allows the scanner to request and interpret data from specific sensors and systems.
2. Setting Up and Using Bluedriver OBD2 with Your OBS 7.3
2.1 Step-by-Step Setup Guide
Getting your Bluedriver OBD2 scanner up and running with your Ford OBS 7.3 is a straightforward process. Here’s a step-by-step guide to help you get started:
-
Download the Bluedriver App: The first step is to download the Bluedriver app from the App Store (for iOS devices) or Google Play Store (for Android devices). Make sure you download the official Bluedriver app, as there may be similar-looking apps available.
-
Create an Account: Once the app is installed, open it and create an account. You’ll need to provide your email address and create a password. Creating an account allows you to save your vehicle information and diagnostic reports.
-
Plug in the Bluedriver Scanner: Locate the OBD2 port on your Ford OBS 7.3. This port is typically located under the dashboard on the driver’s side. Plug the Bluedriver scanner into the OBD2 port.
-
Turn on Your Vehicle’s Ignition: Turn the ignition key to the “On” position, but don’t start the engine. This will power up the vehicle’s computer and allow the Bluedriver scanner to communicate with it.
-
Pair the Bluedriver Scanner with Your Device: Open the Bluedriver app on your smartphone or tablet. Go to the “Settings” menu and select “Connect to Scanner.” The app will search for available Bluetooth devices. Select your Bluedriver scanner from the list. You may be prompted to enter a pairing code. The default code is usually “1234” or “0000.”
-
Enter Vehicle Information: Once the scanner is paired, the app will prompt you to enter your vehicle’s information, including the year, make, model, and engine type. This information helps the app to provide accurate diagnostic information and repair reports.
-
Update the Firmware (If Necessary): The app may prompt you to update the firmware on your Bluedriver scanner. It’s important to keep the firmware updated to ensure compatibility with the latest vehicle models and diagnostic protocols. Follow the on-screen instructions to update the firmware.
2.2 Navigating the Bluedriver App Interface
The Bluedriver app is designed to be user-friendly and intuitive. Here’s a quick overview of the main sections of the app:
- Dashboard: The dashboard is the main screen of the app. It displays an overview of your vehicle’s health, including any pending diagnostic codes, maintenance reminders, and recent scan results.
- Scan Tool: The scan tool section allows you to perform diagnostic scans on your vehicle. You can read and clear diagnostic trouble codes (DTCs), view live data, and access enhanced diagnostics (if available for your vehicle).
- Repair Reports: The repair reports section provides detailed information about diagnostic trouble codes, including possible causes, common fixes, and parts needed. This section is a valuable resource for DIY mechanics and vehicle owners who want to understand the scope of a repair.
- Maintenance: The maintenance section allows you to set reminders for routine maintenance tasks, such as oil changes, tire rotations, and filter replacements.
- Settings: The settings section allows you to customize the app’s settings, connect to your Bluedriver scanner, and update the firmware.
2.3 Performing Diagnostic Scans on Your OBS 7.3
Once you have set up your Bluedriver OBD2 scanner and familiarized yourself with the app interface, you’re ready to perform diagnostic scans on your Ford OBS 7.3. Here’s how to do it:
-
Connect the Scanner: Make sure the Bluedriver scanner is plugged into the OBD2 port on your OBS 7.3 and that your vehicle’s ignition is turned on.
-
Open the Bluedriver App: Open the Bluedriver app on your smartphone or tablet and ensure that it is connected to the scanner via Bluetooth.
-
Select “Scan Tool”: On the app’s dashboard, select the “Scan Tool” option. This will take you to the diagnostic scan menu.
-
Choose Scan Type: You’ll typically have a few scan options to choose from:
- Read Codes: This option will scan your vehicle’s computer for any stored diagnostic trouble codes (DTCs). These codes indicate potential issues with various systems in your vehicle.
- Clear Codes: This option will clear any stored DTCs from your vehicle’s computer. Use this option with caution, as clearing codes without addressing the underlying issue can cause further problems.
- Live Data: This option allows you to view real-time data from your vehicle’s sensors and systems. You can monitor parameters like engine temperature, RPM, fuel pressure, and more.
- Enhanced Diagnostics: If available for your OBS 7.3, this option will access Ford-specific diagnostic codes and data.
-
Initiate the Scan: Select the scan type you want to perform and tap the “Start Scan” button. The app will begin communicating with your vehicle’s computer and retrieving data.
-
Review the Results: Once the scan is complete, the app will display the results. If any DTCs are found, they will be listed along with a brief description. You can tap on a DTC to view more detailed information, including possible causes and repair recommendations. If you selected “Live Data,” the app will display a graph or list of real-time data parameters.
3. Advanced Diagnostic Capabilities for OBS 7.3 with Bluedriver
3.1 Reading and Clearing Diagnostic Trouble Codes (DTCs)
Diagnostic Trouble Codes (DTCs) are codes stored in your vehicle’s computer that indicate potential issues with various systems. Reading and clearing DTCs is a fundamental part of diagnosing and repairing automotive problems. The Bluedriver OBD2 scanner makes this process simple and efficient.
Reading DTCs:
- Connect the Bluedriver scanner to your OBS 7.3’s OBD2 port and turn on the ignition.
- Open the Bluedriver app on your smartphone or tablet and connect to the scanner via Bluetooth.
- Select the “Scan Tool” option in the app.
- Choose “Read Codes” from the scan options.
- The app will scan your vehicle’s computer and display any stored DTCs.
- Tap on a DTC to view more detailed information, including the code description, possible causes, and repair recommendations.
Clearing DTCs:
- After reading the DTCs and addressing the underlying issues, you can clear the codes from your vehicle’s computer.
- In the “Scan Tool” section of the Bluedriver app, select “Clear Codes.”
- The app will prompt you to confirm that you want to clear the codes.
- Tap “Yes” to clear the codes.
- After clearing the codes, it’s a good idea to drive your vehicle for a while and then rescan to see if any codes reappear. If a code reappears, it indicates that the underlying issue has not been resolved.
It’s important to note that clearing DTCs without addressing the underlying problem can mask symptoms and potentially lead to more severe issues down the road. Always diagnose and repair the root cause of a DTC before clearing it.
3.2 Live Data Monitoring for Performance Analysis
Live data monitoring is a powerful feature of the Bluedriver OBD2 scanner that allows you to view real-time data from your vehicle’s sensors and systems. This can be incredibly valuable for diagnosing intermittent issues, monitoring performance, and understanding how different systems interact.
To access live data monitoring, follow these steps:
- Connect the Bluedriver scanner to your OBS 7.3’s OBD2 port and turn on the ignition.
- Open the Bluedriver app on your smartphone or tablet and connect to the scanner via Bluetooth.
- Select the “Scan Tool” option in the app.
- Choose “Live Data” from the scan options.
- The app will display a list of available data parameters. The parameters available will vary depending on your vehicle’s make, model, and engine type.
- Select the parameters you want to monitor. You can select multiple parameters to view simultaneously.
- The app will display the data in real-time, either in a graph or list format.
Some common data parameters to monitor on an OBS 7.3 include:
- Engine RPM
- Engine Coolant Temperature
- Intake Air Temperature
- Mass Airflow (MAF) Sensor Reading
- Fuel Injector Pulse Width
- Fuel Trim (Short Term and Long Term)
- Battery Voltage
By monitoring these parameters, you can gain insights into your engine’s performance, fuel efficiency, and overall health. For example, if you notice that your engine coolant temperature is consistently high, it could indicate a problem with your cooling system. If your fuel trim values are consistently high or low, it could indicate a problem with your fuel system or air intake.
3.3 Accessing Enhanced Diagnostics for Ford Vehicles
Enhanced diagnostics is a feature of the Bluedriver OBD2 scanner that provides access to Ford-specific diagnostic codes and data. This can be incredibly helpful for diagnosing more complex issues on your OBS 7.3.
To access enhanced diagnostics, follow these steps:
- Connect the Bluedriver scanner to your OBS 7.3’s OBD2 port and turn on the ignition.
- Open the Bluedriver app on your smartphone or tablet and connect to the scanner via Bluetooth.
- Select the “Scan Tool” option in the app.
- Choose “Enhanced Diagnostics” from the scan options.
- The app will scan your vehicle’s computer for Ford-specific diagnostic codes and data.
- The availability of enhanced diagnostics depends on your vehicle’s make, model, and engine type. Some older vehicles may not fully support enhanced diagnostics.
- If enhanced diagnostics are available, the app will display a list of Ford-specific diagnostic codes and data parameters.
Enhanced diagnostics can provide access to valuable information that is not available through standard OBD2 scans. This can include:
- Ford-specific diagnostic trouble codes (DTCs)
- Data from Ford-specific sensors and systems
- Access to Ford-specific diagnostic routines and tests
By using enhanced diagnostics, you can get a more complete picture of your vehicle’s health and more accurately diagnose complex issues.
4. Comparing Bluedriver OBD2 to Other Diagnostic Tools
4.1 Bluedriver OBD2 vs. Generic OBD2 Scanners
When comparing the Bluedriver OBD2 scanner to generic OBD2 scanners, several key differences emerge. Generic OBD2 scanners typically offer basic functionality, such as reading and clearing diagnostic trouble codes (DTCs) and viewing limited live data. They are designed to meet the minimum requirements for OBD2 compliance, which has been mandatory for most vehicles sold in the United States since 1996, according to the Environmental Protection Agency (EPA).
In contrast, the Bluedriver OBD2 scanner offers several advantages over generic scanners:
- Enhanced Diagnostics: As mentioned earlier, Bluedriver supports enhanced diagnostics for specific vehicle makes, including Ford. This means it can access proprietary diagnostic codes and data that generic scanners can’t.
- Repair Reports: Bluedriver’s repair reports provide valuable information about DTCs, including possible causes, common fixes, and parts needed. Generic scanners typically only provide a basic code description.
- User-Friendly App: The Bluedriver app is designed to be intuitive and easy to use, even for users with limited technical knowledge. Generic scanners often have clunky interfaces and limited features.
- Free Updates: Bluedriver provides free app and firmware updates, ensuring that your scanner stays up-to-date with the latest vehicle models and diagnostic information. Some generic scanners require paid updates.
Here’s a table summarizing the key differences:
| Feature | Bluedriver OBD2 Scanner | Generic OBD2 Scanner |
|---|---|---|
| Enhanced Diagnostics | Yes | No |
| Repair Reports | Yes | No |
| User-Friendly App | Yes | No |
| Free Updates | Yes | Sometimes |
| Live Data | Extensive | Limited |
While generic OBD2 scanners can be a cost-effective option for basic diagnostics, the Bluedriver OBD2 scanner offers a more comprehensive and user-friendly experience, especially for vehicle owners who want to delve deeper into their vehicle’s health.
 Bluedriver OBD2 Scanner
Bluedriver OBD2 Scanner
4.2 Bluedriver OBD2 vs. Professional Diagnostic Tools
Professional diagnostic tools, also known as scan tools or diagnostic platforms, are advanced systems used by automotive technicians in repair shops and dealerships. These tools offer a wide range of capabilities that go far beyond what basic OBD2 scanners can provide. When comparing the Bluedriver OBD2 scanner to professional diagnostic tools, it’s important to understand the differences in features, functionality, and cost.
Here are some key differences between Bluedriver OBD2 and professional diagnostic tools:
- Functionality: Professional diagnostic tools offer a much broader range of functions than Bluedriver. They can perform advanced diagnostics, bi-directional controls, module programming, key programming, and other specialized tasks.
- Vehicle Coverage: Professional tools typically have broader vehicle coverage than Bluedriver, supporting a wider range of makes, models, and years.
- Data Access: Professional tools often have access to more detailed and comprehensive data than Bluedriver, including access to factory service manuals, wiring diagrams, and technical service bulletins (TSBs).
- Cost: Professional diagnostic tools can cost thousands of dollars, while the Bluedriver OBD2 scanner is a much more affordable option.
- Complexity: Professional tools can be complex to use and require specialized training. Bluedriver is designed to be user-friendly and accessible to both DIY mechanics and professional technicians.
Here’s a table summarizing the key differences:
| Feature | Bluedriver OBD2 Scanner | Professional Diagnostic Tool |
|---|---|---|
| Functionality | Basic to Intermediate | Advanced |
| Vehicle Coverage | Limited | Extensive |
| Data Access | Limited | Extensive |
| Cost | Low | High |
| Complexity | Low | High |
While professional diagnostic tools offer unparalleled capabilities, they are not necessary for most vehicle owners. The Bluedriver OBD2 scanner provides a good balance of functionality, affordability, and ease of use, making it a suitable option for DIY mechanics and vehicle enthusiasts who want to perform their own diagnostics and maintenance.
4.3 Advantages and Disadvantages of Using Bluedriver OBD2
Advantages:
- Affordable: The Bluedriver OBD2 scanner is relatively inexpensive compared to professional-grade diagnostic tools, making it accessible to a broader range of users.
- User-Friendly: The Bluedriver app is designed to be intuitive and easy to use, even for those with limited automotive knowledge.
- Comprehensive Diagnostics: Offers enhanced diagnostics for specific vehicle makes, providing more in-depth information than generic OBD2 scanners.
- Repair Reports: Provides detailed repair reports with possible causes, fixes, and parts needed for diagnostic trouble codes.
- Live Data Monitoring: Allows real-time monitoring of various vehicle parameters for performance analysis and troubleshooting.
- Wireless Connectivity: Connects to smartphones and tablets via Bluetooth, eliminating the need for cables.
- Free Updates: Regular app and firmware updates ensure compatibility with new vehicle models and diagnostic protocols.
- Portable: Compact and easy to store, making it convenient for on-the-go diagnostics.
Disadvantages:
- Limited Functionality: Compared to professional diagnostic tools, Bluedriver has limited functionality, lacking advanced features like bi-directional controls and module programming.
- Vehicle Coverage: While it supports a wide range of vehicles, coverage may not be as extensive as professional tools, especially for older or less common models.
- Dependency on Smartphone/Tablet: Requires a compatible smartphone or tablet to operate, which can be a drawback for some users.
- Bluetooth Connectivity Issues: Some users may experience occasional Bluetooth connectivity issues, which can interrupt the diagnostic process.
- Accuracy Concerns: While generally accurate, the diagnostic information provided by Bluedriver may not always be as precise as that from professional tools.
- Battery Drain: Continuous use of the Bluedriver scanner and the app on your smartphone or tablet can drain the battery.
5. Maximizing the Performance of Bluedriver OBD2 on Your OBS 7.3
5.1 Keeping the App and Firmware Updated
Keeping your Bluedriver app and firmware updated is crucial for maximizing the performance and accuracy of your OBD2 scanner. Updates often include improvements to vehicle coverage, diagnostic algorithms, and overall app functionality. Here’s why it’s so important and how to do it:
Why Update?
- Improved Vehicle Coverage: Updates frequently add support for newer vehicle models and diagnostic protocols, ensuring that your Bluedriver scanner can communicate effectively with a wider range of vehicles.
- Enhanced Diagnostic Accuracy: Updates can include refinements to diagnostic algorithms, leading to more accurate and reliable diagnostic results.
- Bug Fixes: Updates often address bugs and glitches in the app and firmware, improving stability and overall performance.
- New Features: Updates may introduce new features and functionalities, expanding the capabilities of your Bluedriver scanner.
How to Update:
-
App Updates:
- iOS (Apple App Store): Open the App Store app on your iPhone or iPad. Tap on your profile icon in the top right corner. Scroll down to see pending updates. If there’s an update available for the Bluedriver app, tap the “Update” button next to it.
- Android (Google Play Store): Open the Google Play Store app on your Android device. Tap on the menu icon (three horizontal lines) in the top left corner. Select “My apps & games.” Look for the Bluedriver app in the list of apps with available updates. If there’s an update available, tap the “Update” button next to it.
-
Firmware Updates:
- The Bluedriver app will typically prompt you to update the firmware on your scanner when a new version is available.
- Follow the on-screen instructions in the app to update the firmware. Make sure your scanner is connected to your vehicle and your smartphone or tablet is connected to the internet during the update process.
- Do not interrupt the firmware update process, as this could damage your scanner.
5.2 Understanding PID Data for Accurate Diagnosis
Parameter Identification (PID) data is a set of codes used to request specific data points from a vehicle’s computer. Understanding PID data can be incredibly valuable for accurate diagnosis, especially when dealing with complex or intermittent issues.
Each PID corresponds to a specific sensor or system in the vehicle. By requesting data using PIDs, you can monitor real-time values for parameters like engine temperature, RPM, fuel pressure, and more.
The Bluedriver OBD2 scanner and app make it relatively easy to access and interpret PID data. Here’s how to use PID data effectively:
- Access Live Data: In the Bluedriver app, go to the “Scan Tool” section and select “Live Data.”
- Select PIDs: The app will display a list of available PIDs. Select the PIDs that are relevant to your diagnostic needs. For example, if you’re troubleshooting an engine performance issue, you might want to monitor PIDs related to engine RPM, fuel trim, and mass airflow.
- Monitor Data: The app will display the real-time values for the selected PIDs. You can view the data in a graph or list format.
- Interpret Data: Use your knowledge of automotive systems and diagnostic principles to interpret the PID data. Look for values that are outside of the normal range or that change unexpectedly.
Here are some resources for learning more about PID data:
- OBD2 PID List: There are many online resources that provide lists of common OBD2 PIDs and their descriptions.
- Vehicle-Specific Service Manuals: Your vehicle’s service manual may contain detailed information about PIDs and their expected values.
- Online Forums and Communities: Online forums and communities dedicated to automotive diagnostics can be a valuable source of information and support.
5.3 Troubleshooting Common Issues with Bluedriver OBD2
While the Bluedriver OBD2 scanner is generally reliable, users may encounter some common issues from time to time. Here are some troubleshooting tips for addressing these issues:
-
Connection Problems:
- Issue: The Bluedriver scanner fails to connect to your smartphone or tablet via Bluetooth.
- Troubleshooting Steps:
- Make sure Bluetooth is enabled on your smartphone or tablet.
- Ensure that the Bluedriver scanner is properly plugged into the OBD2 port on your vehicle and that the ignition is turned on.
- Try unpairing and re-pairing the Bluedriver scanner with your smartphone or tablet.
- Make sure the Bluedriver app has the necessary permissions to access Bluetooth on your device.
- Restart your smartphone or tablet and try again.
-
App Crashing:
- Issue: The Bluedriver app crashes or freezes unexpectedly.
- Troubleshooting Steps:
- Close and reopen the Bluedriver app.
- Restart your smartphone or tablet.
- Make sure you have the latest version of the Bluedriver app installed.
- Clear the app’s cache and data (Android only).
- Uninstall and reinstall the Bluedriver app.
-
Inaccurate Data:
- Issue: The Bluedriver scanner displays inaccurate or inconsistent data.
- Troubleshooting Steps:
- Make sure you have selected the correct vehicle information in the app.
- Ensure that the Bluedriver scanner is properly plugged into the OBD2 port on your vehicle.
- Check for any loose or corroded connections in the OBD2 port.
- Update the firmware on your Bluedriver scanner.
- Try using the Bluedriver scanner on another vehicle to see if the issue persists.
-
Scanner Not Reading Codes:
- Issue: The Bluedriver scanner is unable to read diagnostic trouble codes (DTCs) from your vehicle.
- Troubleshooting Steps:
- Make sure your vehicle is OBD2 compliant (most vehicles manufactured after 1996 are).
- Ensure that the ignition is turned on when scanning for codes.
- Check for any blown fuses related to the OBD2 port or engine control unit (ECU).
- Try using the Bluedriver scanner on another vehicle to see if the issue persists.
6. Maintenance and Care for Your Bluedriver OBD2 Scanner
6.1 Proper Storage Techniques
Proper storage is essential to prolong the life and maintain the functionality of your Bluedriver OBD2 scanner. Here are some tips for storing your scanner correctly:
- Keep it in a Clean, Dry Place: Store the scanner in a clean, dry environment away from moisture, dust, and extreme temperatures.
- Use a Protective Case: When not in use, store the scanner in its original case or a padded carrying case to protect it from physical damage.
- Avoid Direct Sunlight: Prolonged exposure to direct sunlight can damage the scanner’s plastic components and internal circuitry.
- Keep Away from Chemicals: Avoid storing the scanner near chemicals, solvents, or other corrosive substances that could damage its exterior or internal components.
- Disconnect from Vehicle: Always disconnect the scanner from your vehicle’s OBD2 port when not in use to prevent battery drain and potential electrical issues.
- Store at Room Temperature: Extreme temperatures, both hot and cold, can negatively impact the scanner’s performance and longevity. Store it at room temperature whenever possible.
6.2 Cleaning and Handling Guidelines
Proper cleaning and handling can help keep your Bluedriver OBD2 scanner in good working condition. Follow these guidelines:
- Use a Soft, Dry Cloth: To clean the scanner’s exterior, use a soft, dry, lint-free cloth. Avoid using abrasive cleaners or solvents.
- Wipe Off Dirt and Grime: Regularly wipe off any dirt, grime, or fingerprints from the scanner’s surface.
- Avoid Moisture: Do not immerse the scanner in water or other liquids. If it gets wet, dry it immediately with a clean cloth.
- Handle with Care: Avoid dropping or mishandling the scanner, as this can damage its internal components.
- Do Not Disassemble: Do not attempt to disassemble the scanner, as this can void the warranty and potentially damage the device.
- Keep Connectors Clean: Keep the OBD2 connector clean and free from debris. Use a small brush or compressed air to remove any dirt or corrosion.
- Avoid Excessive Force: When plugging the scanner into the OBD2 port, do not use excessive force. If it doesn’t fit easily, check for any obstructions or damage.
6.3 Battery Maintenance Tips
The Bluedriver OBD2 scanner does not have its own internal battery. It draws power directly from the vehicle’s OBD2 port. However, there are still some battery-related considerations:
- Vehicle Battery Health: A weak or failing vehicle battery can sometimes interfere with the scanner’s ability to communicate with the vehicle’s computer. Make sure your vehicle’s battery is in good condition.
- Prolonged Use: Prolonged use of the scanner can drain your vehicle’s battery, especially if the ignition is turned on but the engine is not running. Avoid leaving the scanner plugged in for extended periods without starting the engine.
- Check for Parasitic Drain: If you suspect that the scanner is causing a parasitic drain on your vehicle’s battery, disconnect it when not in use and monitor your battery voltage.
- Consider a Battery Maintainer: If you frequently perform diagnostics with the ignition on but the engine off, consider using a battery maintainer to keep your vehicle’s battery charged.
7. User Reviews and Testimonials
7.1 Real-World Experiences with Bluedriver OBD2 on OBS 7.3
Many users have shared their real-world experiences with the Bluedriver OBD2 scanner on OBS 7.3 Ford trucks. Here are some common themes and observations:
-
Positive Feedback:
- Easy to Use: Many users praise the Bluedriver app for its user-friendly interface and intuitive navigation.
- Accurate Diagnostics: Users report that the scanner provides accurate diagnostic information and helps them identify the root cause of vehicle issues.
- Helpful Repair Reports: The repair reports feature is highly valued, providing users with possible causes, common fixes, and parts needed for diagnostic trouble codes.
- Enhanced Diagnostics: Users appreciate the enhanced diagnostics capabilities, which provide access to Ford-specific codes and data.
- Live Data Monitoring: Live data monitoring is used to diagnose intermittent issues and monitor vehicle performance.
-
Challenges and Limitations:
- Limited Functionality: Some users note that the Bluedriver scanner lacks advanced features found in professional diagnostic tools, such as bi-directional controls and module programming.
- Vehicle Coverage: A few users have reported limited vehicle coverage for certain OBS 7.3 models or specific diagnostic functions.
- Bluetooth Connectivity Issues: Some users have experienced occasional Bluetooth connectivity issues, which can interrupt the diagnostic process.
7.2 Common Praises and Criticisms
Common Praises:
- User-friendly app interface
- Accurate diagnostic information
- Helpful repair reports
- Enhanced diagnostics capabilities
- Live data monitoring
- Affordable price
Common Criticisms:
- Limited functionality compared to professional tools
- Occasional Bluetooth connectivity issues
- Limited vehicle coverage for certain models
- Dependency on smartphone/tablet
7.3 Expert Opinions on the Bluedriver OBD2 Scanner
Automotive experts generally view the Bluedriver OBD2 scanner as a valuable tool for both DIY mechanics and professional technicians. Here are some common expert opinions:
- Good Value for the Price: Experts agree that the Bluedriver scanner offers a good balance of functionality, accuracy, and affordability.
- Suitable for Most DIYers: The Bluedriver scanner is well-suited for DIY mechanics who want to perform their own diagnostics and maintenance.
- **