How To Use Ross Obd2 Diagnostic Software Tool effectively is essential for maintaining and optimizing your Mercedes-Benz, and MERCEDES-DIAGNOSTIC-TOOL.EDU.VN provides detailed insights to help you achieve this. This guide offers a comprehensive understanding of using Ross-Tech VCDS for vehicle diagnostics and modifications, ensuring you can accurately diagnose issues and enhance your car’s performance. Dive in to discover how to leverage this powerful tool for optimal vehicle maintenance, along with valuable tips and resources for mastering advanced diagnostic techniques.
Contents
- 1. What Is Ross-Tech VCDS and Why Use It for Mercedes-Benz?
- 2. What Are the Key Features of Ross-Tech VCDS?
- 2.1. Comprehensive Diagnostics
- 2.2. Advanced Functions
- 2.3. Customization and Retrofitting
- 2.4. User-Friendly Interface
- 2.5. Data Logging and Analysis
- 2.6. Compatibility and Support
- 3. What Equipment Do You Need to Use Ross-Tech VCDS?
- 3.1. VCDS Interface Cable
- 3.2. Computer
- 3.3. VCDS Software
- 3.4. Vehicle Compatibility
- 3.5. Optional Equipment
- 3.6. Recommended Mercedes-Benz Diagnostic Tools
- 4. How to Install Ross-Tech VCDS Software
- 4.1. Download the VCDS Software
- 4.2. Prepare Your Computer
- 4.3. Install the VCDS Software
- 4.4. Connect the VCDS Interface Cable
- 4.5. Test the VCDS Connection
- 4.6. Activate the VCDS Software
- 4.7. Troubleshooting
- 4.8. Recommended Mercedes-Benz Diagnostic Software
- 5. How to Connect Ross-Tech VCDS to Your Vehicle
- 5.1. Prepare Your Vehicle
- 5.2. Connect the VCDS Interface Cable
- 5.3. Turn On the Ignition
- 5.4. Launch the VCDS Software
- 5.5. Start the Diagnostic Session
- 5.6. Troubleshooting Connection Issues
- 5.7. Connecting Mercedes-Benz Diagnostic Tools
- 6. How to Perform a Basic Scan with Ross-Tech VCDS
- 6.1. Connect VCDS to Your Vehicle
- 6.2. Launch VCDS Software
- 6.3. Select the “Auto-Scan” Function
- 6.4. Configure Auto-Scan Options
- 6.5. Start the Scan
- 6.6. Review Scan Results
- 6.7. Clear Fault Codes (Optional)
- 6.8. Troubleshooting Scan Issues
- 6.9. Performing a Basic Scan on Mercedes-Benz
- 7. How to Read and Interpret Fault Codes with Ross-Tech VCDS
- 7.1. Perform a Scan
- 7.2. Understand Fault Code Structure
- 7.3. Read Fault Code Descriptions
- 7.4. Interpret Fault Codes
- 7.5. Research Fault Codes
- 7.6. Consider Symptoms
- 7.7. Prioritize Fault Codes
- 7.8. Perform Further Diagnostics
- 7.9. Interpreting Mercedes-Benz Fault Codes
- 8. What Are Some Advanced Functions of Ross-Tech VCDS?
- 8.1. Module Coding
- 8.2. Adaptations
- 8.3. Output Tests
- 8.4. Basic Settings
- 8.5. Data Logging
- 8.6. Advanced Functions for Mercedes-Benz Diagnostics
1. What Is Ross-Tech VCDS and Why Use It for Mercedes-Benz?
Ross-Tech VCDS (VAG-COM Diagnostic System) is a comprehensive diagnostic tool primarily designed for Volkswagen Automotive Group vehicles, including Audi, Volkswagen, Seat, Skoda, and Bentley. While officially it does not support Mercedes-Benz vehicles, there are reasons why enthusiasts and technicians might explore its capabilities, along with superior alternatives for Mercedes-Benz diagnostics:
- In-Depth Diagnostics: VCDS offers factory-level access to vehicle systems, allowing users to scan for diagnostic trouble codes (DTCs), view live data, and perform advanced functions like module coding and adaptations.
- Customization Options: VCDS enables users to perform various modifications, such as enabling hidden features, adjusting vehicle settings, and personalizing comfort features.
- Cost-Effectiveness: Compared to dealer-level diagnostic tools, VCDS provides similar capabilities at a fraction of the cost, making it an attractive option for DIY enthusiasts and independent repair shops.
- Extensive Support: Ross-Tech provides excellent documentation, a helpful user community, and regular software updates, ensuring users have the resources they need to effectively use the tool.
- Alternative Exploration: Despite its primary focus, some users may explore VCDS for basic OBD2 functions on other vehicle brands, though dedicated Mercedes-Benz tools offer more comprehensive support.
- Superior Mercedes-Benz Alternatives: For Mercedes-Benz vehicles, tools like the Mercedes-Benz Star Diagnosis system or Autel diagnostic scanners offer specific and more comprehensive support. These tools are designed to fully integrate with Mercedes-Benz systems, providing accurate diagnostics and reliable performance.
Ross-Tech VCDS is a diagnostic tool primarily designed for Volkswagen Automotive Group vehicles but is not officially compatible with Mercedes-Benz. For Mercedes-Benz owners and technicians, specialized diagnostic tools like the Mercedes-Benz Star Diagnosis system or Autel scanners are recommended for comprehensive and accurate vehicle diagnostics.
2. What Are the Key Features of Ross-Tech VCDS?
Ross-Tech VCDS (VAG-COM Diagnostic System) boasts a rich set of features that make it a powerful tool for diagnosing and maintaining Volkswagen Automotive Group vehicles. Although not officially supported for Mercedes-Benz, understanding its capabilities can highlight what to look for in a dedicated Mercedes-Benz diagnostic tool. Here’s a detailed overview of VCDS’s key features:
2.1. Comprehensive Diagnostics
- Fault Code Scanning and Clearing: VCDS can scan all control modules in the vehicle to identify diagnostic trouble codes (DTCs). It decodes these codes into plain text, providing a clear explanation of the issue. Users can then clear the codes after addressing the problem. According to Ross-Tech, VCDS has over 19,000 fault codes decoded, ensuring comprehensive coverage.
- Live Data Monitoring: VCDS allows users to view real-time data from various sensors and systems within the vehicle. This is invaluable for diagnosing intermittent issues and monitoring performance parameters. Live data can be logged and graphed for detailed analysis.
- Module Coding: This feature allows users to change settings and parameters within individual control modules. Module coding can be used to enable or disable certain features, customize vehicle behavior, and adapt components after replacement. This level of access is typically reserved for factory-level tools.
2.2. Advanced Functions
- Adaptations: Adaptations allow users to match new components to the vehicle’s control system. This is crucial when replacing parts like throttle bodies, mass airflow sensors, or electronic control units (ECUs).
- Output Tests: VCDS can perform output tests to activate various components, such as fuel pumps, cooling fans, and solenoids. This helps verify the functionality of these components and diagnose wiring issues.
- Basic Settings: This function allows users to perform calibrations and adjustments, such as throttle body alignment, idle speed adjustment, and headlight aiming.
2.3. Customization and Retrofitting
- Hidden Feature Activation: VCDS can be used to unlock hidden features and customize vehicle settings. Common modifications include enabling gauge tests/needle sweeps, activating lap timers, operating windows and sunroofs with the remote, and disabling seat belt chimes.
- Retrofitting Support: VCDS supports the retrofitting of various components and systems. This includes coding and adaptations required when adding new features or upgrading existing ones.
2.4. User-Friendly Interface
- Intuitive Software: VCDS features a user-friendly interface that makes it easy to navigate and access various functions. The software provides clear instructions and helpful prompts, guiding users through diagnostic and coding procedures.
- Regular Updates: Ross-Tech regularly updates the VCDS software to add new features, improve functionality, and support the latest vehicle models. These updates ensure that VCDS remains a relevant and effective diagnostic tool.
2.5. Data Logging and Analysis
- Data Logging: VCDS allows users to log data from multiple sensors and systems simultaneously. This data can be saved and analyzed to identify trends, diagnose intermittent issues, and evaluate vehicle performance.
- Graphing: The logged data can be graphed within the VCDS software, providing a visual representation of vehicle behavior over time. This is useful for identifying patterns and anomalies that may not be apparent from raw data.
2.6. Compatibility and Support
- Wide Vehicle Coverage: VCDS supports most VW, Audi, Seat, Skoda, and Bentley models from 1990 through the current model year.
- Extensive Documentation: Ross-Tech provides comprehensive documentation, including a detailed user manual, online tutorials, and a knowledge base with answers to common questions.
- Community Support: VCDS users benefit from a large and active online community where they can share tips, ask questions, and get assistance from experienced users and Ross-Tech support staff.
While these features are impressive, it’s crucial to remember that VCDS is not designed for Mercedes-Benz vehicles. For accurate and reliable diagnostics on Mercedes-Benz, consider using tools specifically designed for the marque.
3. What Equipment Do You Need to Use Ross-Tech VCDS?
To effectively use Ross-Tech VCDS (VAG-COM Diagnostic System), you need specific hardware and software components. Although VCDS is not intended for Mercedes-Benz vehicles, understanding the required equipment can help you identify the necessary tools for proper diagnostics on your Mercedes-Benz. Here’s a detailed list of what you’ll need:
3.1. VCDS Interface Cable
- Genuine Ross-Tech Interface: You need a genuine Ross-Tech VCDS interface cable. These cables are specifically designed to communicate with the VCDS software and the vehicle’s diagnostic port. Ross-Tech offers different interface models, such as the HEX-V2 and HEX-NET, each with varying capabilities and VIN limits.
- USB Connection: The interface cable connects to your computer via a USB port. Ensure your computer has a functional USB port to establish a reliable connection.
3.2. Computer
- Windows Operating System: VCDS software is designed to run on Microsoft Windows. You’ll need a laptop or desktop computer with a compatible version of Windows installed (Windows 7, 8, 10, or 11).
- Minimum System Requirements: Ensure your computer meets the minimum system requirements for VCDS, including processor speed, RAM, and hard drive space. Ross-Tech provides these requirements on their website.
- Internet Access: While not always required for basic diagnostics, internet access is recommended for software updates, accessing online documentation, and seeking support from the Ross-Tech community.
3.3. VCDS Software
- Latest Version of VCDS: Download and install the latest version of the VCDS software from the Ross-Tech website. The software is free to download, but you need a genuine Ross-Tech interface cable to activate its full functionality.
- Software Updates: Regularly update the VCDS software to ensure you have the latest features, bug fixes, and vehicle support.
3.4. Vehicle Compatibility
- Supported Vehicle: VCDS is primarily designed for VW, Audi, Seat, Skoda, and Bentley vehicles. It is not officially supported for Mercedes-Benz vehicles.
- OBD-II Port: Ensure the vehicle you are working on has a standard OBD-II port, typically located under the dashboard.
3.5. Optional Equipment
- Extension Cables: Depending on the location of the OBD-II port in the vehicle, you might need an extension cable to comfortably connect the VCDS interface.
- Adapter Cables: For older vehicles with different diagnostic port connectors, you might need adapter cables to connect the VCDS interface.
- Battery Charger: When performing extensive diagnostics or coding, it’s a good idea to use a battery charger to maintain a stable voltage and prevent errors.
While VCDS can be a valuable tool for certain vehicle brands, it’s essential to use diagnostic equipment specifically designed for Mercedes-Benz to ensure accurate and reliable results.
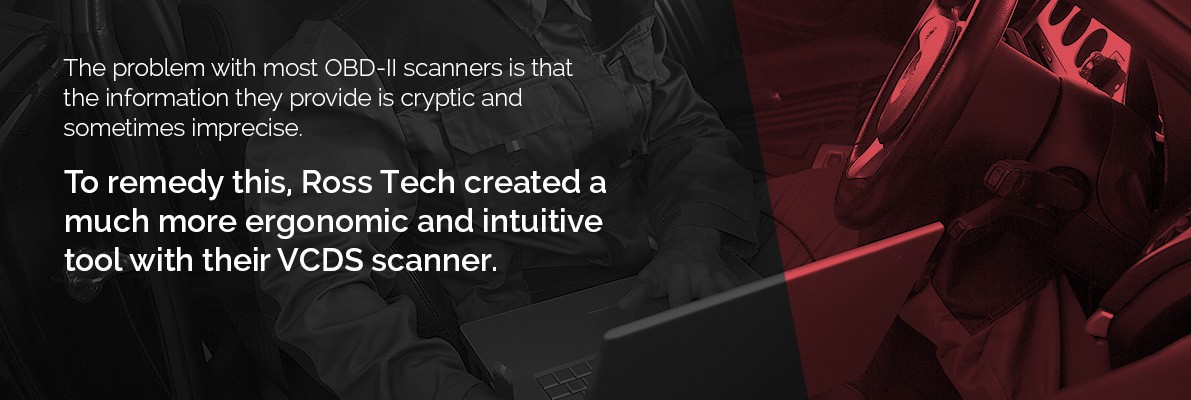 VAG-COM Scanner
VAG-COM Scanner
3.6. Recommended Mercedes-Benz Diagnostic Tools
For Mercedes-Benz vehicles, the following tools are highly recommended:
- Mercedes-Benz Star Diagnosis: This is the official diagnostic tool used by Mercedes-Benz dealerships and provides the most comprehensive access to vehicle systems.
- Autel Diagnostic Scanners: Autel offers a range of diagnostic scanners that provide excellent coverage for Mercedes-Benz vehicles, with features comparable to the Star Diagnosis system.
- iCarsoft MB II: A more affordable option that still offers good diagnostic capabilities for Mercedes-Benz vehicles.
Using the correct diagnostic tool ensures accurate and reliable results, preventing potential damage to your vehicle. For Mercedes-Benz, always opt for tools specifically designed for the marque.
4. How to Install Ross-Tech VCDS Software
Installing the Ross-Tech VCDS (VAG-COM Diagnostic System) software is a straightforward process. Although VCDS is not intended for Mercedes-Benz vehicles, understanding the installation process can help you set up appropriate diagnostic software for your Mercedes-Benz. Here’s a step-by-step guide:
4.1. Download the VCDS Software
- Visit Ross-Tech Website: Go to the official Ross-Tech website.
- Navigate to Downloads: Find the “Downloads” section.
- Download the Latest Version: Download the latest version of the VCDS software. Ensure you download the correct version for your operating system.
4.2. Prepare Your Computer
- Check System Requirements: Ensure your computer meets the minimum system requirements for VCDS, including the operating system (Windows 7, 8, 10, or 11), processor speed, RAM, and hard drive space.
- Administrator Privileges: Make sure you have administrator privileges on your computer to install the software.
- Disable Antivirus Software: Temporarily disable any antivirus software, as it may interfere with the installation process. Remember to re-enable it after installation.
4.3. Install the VCDS Software
- Run the Installer: Locate the downloaded VCDS installer file (usually a .exe file) and double-click it to run the installer.
- Follow the Prompts: Follow the on-screen prompts to proceed with the installation.
- Accept the License Agreement: Read and accept the license agreement to continue.
- Choose Installation Location: Select the installation location. The default location is usually recommended.
- Create Desktop Shortcut: Choose whether to create a desktop shortcut for easy access to the software.
- Complete Installation: Click “Install” to begin the installation process. Wait for the installation to complete.
- Restart Computer: Restart your computer after the installation is finished.
4.4. Connect the VCDS Interface Cable
- Locate the USB Port: Find an available USB port on your computer.
- Connect the Cable: Plug the VCDS interface cable into the USB port.
- Install USB Drivers: Windows should automatically detect the new hardware and install the necessary USB drivers. If the drivers are not installed automatically, you may need to manually install them from the Ross-Tech website or the installation CD (if provided).
4.5. Test the VCDS Connection
- Launch VCDS Software: Launch the VCDS software by double-clicking the desktop shortcut or finding it in the Start menu.
- Access Options: Click on the “Options” button in the main VCDS window.
- Select the COM Port: In the Options window, select the correct COM port for your VCDS interface cable. If you’re unsure, you can use the “Test” button to have VCDS automatically detect the correct port.
- Test the Interface: Click the “Test” button to test the connection between the software and the interface cable. If the test is successful, VCDS will display information about the interface and its status.
- Save Settings: Click “Save” to save the settings.
4.6. Activate the VCDS Software
- Register the Interface: To activate the full functionality of the VCDS software, you need to register your VCDS interface cable with Ross-Tech.
- Follow Instructions: Follow the instructions provided by Ross-Tech to register your interface. This usually involves providing your interface serial number and other information.
4.7. Troubleshooting
- Connection Issues: If you encounter connection issues, check the USB cable, COM port settings, and driver installation.
- Software Errors: If you encounter software errors, try reinstalling the software or contacting Ross-Tech support for assistance.
While the Ross-Tech VCDS software installation process is well-documented and relatively straightforward, it’s essential to remember that VCDS is not designed for Mercedes-Benz vehicles. For accurate and reliable diagnostics on Mercedes-Benz, consider using tools specifically designed for the marque.
4.8. Recommended Mercedes-Benz Diagnostic Software
For Mercedes-Benz vehicles, the following software is highly recommended:
- Mercedes-Benz XENTRY/DAS: This is the official diagnostic software used by Mercedes-Benz dealerships and provides the most comprehensive access to vehicle systems.
- Autel MaxiSYS: Autel offers a range of diagnostic software that provides excellent coverage for Mercedes-Benz vehicles, with features comparable to the XENTRY/DAS system.
- iCarsoft: A more affordable option that still offers good diagnostic capabilities for Mercedes-Benz vehicles.
Using the correct diagnostic software ensures accurate and reliable results, preventing potential damage to your vehicle. For Mercedes-Benz, always opt for software specifically designed for the marque.
5. How to Connect Ross-Tech VCDS to Your Vehicle
Connecting Ross-Tech VCDS (VAG-COM Diagnostic System) to your vehicle involves a few simple steps to establish communication between the software and the car’s onboard systems. Although VCDS is not intended for Mercedes-Benz vehicles, understanding the connection process can help you connect appropriate diagnostic tools to your Mercedes-Benz. Here’s a detailed guide:
5.1. Prepare Your Vehicle
- Park Safely: Park your vehicle in a safe and well-lit area.
- Turn Off Ignition: Turn off the ignition but do not start the engine.
- Locate OBD-II Port: Find the OBD-II (On-Board Diagnostics II) port in your vehicle. This port is typically located under the dashboard, often near the steering column or in the glove compartment area.
5.2. Connect the VCDS Interface Cable
- Plug into OBD-II Port: Plug the VCDS interface cable into the OBD-II port. Ensure the connection is secure.
- Connect to Computer: Plug the other end of the VCDS interface cable into a USB port on your computer.
5.3. Turn On the Ignition
- Turn Ignition On: Turn the ignition to the “On” position, but do not start the engine. This provides power to the vehicle’s electronic systems.
5.4. Launch the VCDS Software
- Open VCDS: Launch the VCDS software on your computer.
- Test Connection: In the VCDS software, click on the “Options” button. Select the correct COM port for your VCDS interface cable. If you’re unsure, you can use the “Test” button to have VCDS automatically detect the correct port.
- Verify Connection: Click the “Test” button to verify the connection between the software and the interface cable. If the test is successful, VCDS will display information about the interface and its status.
- Save Settings: Click “Save” to save the settings.
5.5. Start the Diagnostic Session
- Select Control Module: In the main VCDS window, you can now select a control module to diagnose. Common options include “Auto-Scan” for a comprehensive scan of all modules or selecting individual modules like “Engine,” “Transmission,” or “ABS.”
- Run Diagnostics: Follow the prompts in the VCDS software to perform the desired diagnostic functions, such as reading fault codes, viewing live data, or performing output tests.
5.6. Troubleshooting Connection Issues
- Check Cable Connections: Ensure the VCDS interface cable is securely connected to both the OBD-II port and the computer.
- Verify COM Port Settings: Double-check that the correct COM port is selected in the VCDS software options.
- Update USB Drivers: Ensure the USB drivers for the VCDS interface cable are properly installed and up to date. You can find the latest drivers on the Ross-Tech website.
- Restart Computer and Vehicle: Try restarting both your computer and the vehicle. This can sometimes resolve connection issues.
- Check Vehicle Battery: Ensure the vehicle’s battery is sufficiently charged. Low battery voltage can sometimes interfere with diagnostic communication.
While connecting VCDS to a compatible vehicle is generally straightforward, it’s important to reiterate that VCDS is not designed for Mercedes-Benz vehicles. For accurate and reliable diagnostics on Mercedes-Benz, consider using tools specifically designed for the marque.
5.7. Connecting Mercedes-Benz Diagnostic Tools
The process for connecting Mercedes-Benz diagnostic tools is similar, but it’s crucial to use the appropriate software and hardware.
- Mercedes-Benz Star Diagnosis: Follow the specific instructions provided with the Star Diagnosis system for connecting to the vehicle.
- Autel MaxiSYS: Use the Autel interface cable to connect to the OBD-II port and follow the software prompts to establish a connection.
- iCarsoft MB II: Connect the iCarsoft device to the OBD-II port and follow the on-screen instructions to start the diagnostic session.
Using the correct diagnostic tool ensures accurate and reliable results, preventing potential damage to your vehicle. For Mercedes-Benz, always opt for tools specifically designed for the marque.
6. How to Perform a Basic Scan with Ross-Tech VCDS
Performing a basic scan with Ross-Tech VCDS (VAG-COM Diagnostic System) is a fundamental procedure for identifying potential issues in your vehicle. Although VCDS is not intended for Mercedes-Benz vehicles, understanding how to perform a scan can help you use the appropriate diagnostic tools effectively on your Mercedes-Benz. Here’s a step-by-step guide:
6.1. Connect VCDS to Your Vehicle
- Follow Connection Steps: Follow the steps outlined in the previous section to connect the VCDS interface cable to your vehicle’s OBD-II port and your computer.
- Ensure Successful Connection: Verify that the VCDS software recognizes the interface cable and that the connection is stable.
6.2. Launch VCDS Software
- Open VCDS: Launch the VCDS software on your computer.
6.3. Select the “Auto-Scan” Function
- Click Auto-Scan: In the main VCDS window, click on the “Auto-Scan” button. This initiates a scan of all control modules in your vehicle.
6.4. Configure Auto-Scan Options
- Select Vehicle Type: If prompted, select the correct vehicle type and model from the list.
- Choose Scan Options: You may have the option to select specific scan options, such as skipping certain modules or performing a quick scan. Choose the options that best suit your needs.
6.5. Start the Scan
- Click “Start”: Click the “Start” button to begin the auto-scan process. VCDS will now communicate with each control module in your vehicle and retrieve any stored fault codes.
- Wait for Scan to Complete: The scan may take several minutes to complete, depending on the number of control modules in your vehicle. Do not interrupt the scan process.
6.6. Review Scan Results
- Examine Fault Codes: Once the scan is complete, VCDS will display a summary of the scan results. This includes a list of all control modules and any fault codes that were found.
- Interpret Fault Codes: Each fault code is accompanied by a description that provides information about the nature of the problem. Review the fault codes and their descriptions carefully to understand the issues affecting your vehicle.
- Save or Print Results: You can save or print the scan results for future reference. This can be helpful for tracking down intermittent issues or sharing the results with a mechanic.
6.7. Clear Fault Codes (Optional)
- Address Underlying Issues: Before clearing any fault codes, it’s important to address the underlying issues that caused them. Clearing codes without fixing the problems will only result in the codes reappearing.
- Click “Clear All DTCs”: If you have addressed the underlying issues, you can clear the fault codes by clicking the “Clear All DTCs” button.
- Verify Codes are Cleared: After clearing the codes, perform another scan to verify that they have been successfully cleared and do not reappear.
6.8. Troubleshooting Scan Issues
- Communication Errors: If you encounter communication errors during the scan, check the cable connections, COM port settings, and vehicle battery voltage.
- Module Not Responding: If a particular module is not responding, it may be due to a wiring issue, a faulty module, or an incompatible scan tool.
While performing a basic scan with VCDS is a useful skill, it’s crucial to remember that VCDS is not designed for Mercedes-Benz vehicles. For accurate and reliable diagnostics on Mercedes-Benz, consider using tools specifically designed for the marque.
6.9. Performing a Basic Scan on Mercedes-Benz
To perform a basic scan on a Mercedes-Benz vehicle, follow these steps using a compatible diagnostic tool:
- Connect the Diagnostic Tool: Connect the Mercedes-Benz diagnostic tool (e.g., Star Diagnosis, Autel MaxiSYS, iCarsoft MB II) to the OBD-II port.
- Launch the Software: Launch the diagnostic software on your computer or device.
- Select Vehicle Information: Enter the vehicle’s VIN or select the vehicle model from the list.
- Initiate Scan: Select the “Auto-Scan” or “Quick Scan” function to begin scanning all control modules.
- Review Results: Examine the scan results, interpret the fault codes, and address any underlying issues.
- Clear Codes (if necessary): After addressing the issues, clear the fault codes and verify that they do not reappear.
Using the correct diagnostic tool ensures accurate and reliable results, preventing potential damage to your vehicle. For Mercedes-Benz, always opt for tools specifically designed for the marque.
7. How to Read and Interpret Fault Codes with Ross-Tech VCDS
Reading and interpreting fault codes with Ross-Tech VCDS (VAG-COM Diagnostic System) is crucial for diagnosing issues in your vehicle. Although VCDS is not intended for Mercedes-Benz vehicles, understanding how to interpret fault codes can help you use the appropriate diagnostic tools effectively on your Mercedes-Benz. Here’s a detailed guide:
7.1. Perform a Scan
- Follow Scan Steps: Perform a scan of your vehicle using the steps outlined in the previous section.
- Obtain Scan Results: Obtain the scan results, which include a list of all control modules and any fault codes that were found.
7.2. Understand Fault Code Structure
- Fault Code Format: Fault codes typically consist of a combination of letters and numbers. For example, “P0171” is a common fault code.
- Code Categories: The first character of the fault code indicates the system or area where the fault occurred:
- P: Powertrain (engine, transmission)
- B: Body (airbags, central locking)
- C: Chassis (ABS, brakes)
- U: Network (communication systems)
- Subcodes: The subsequent characters provide more specific information about the fault.
7.3. Read Fault Code Descriptions
- VCDS Description: VCDS provides a description for each fault code, which helps you understand the nature of the problem.
- Example: For example, the fault code “P0171” might be described as “System Too Lean (Bank 1).”
7.4. Interpret Fault Codes
- Lean Condition (P0171): Indicates that the engine is running with too much air and not enough fuel. Possible causes include vacuum leaks, faulty oxygen sensors, or a malfunctioning mass airflow sensor.
- Misfire (P0300 Series): Indicates that one or more cylinders are misfiring. Possible causes include faulty spark plugs, ignition coils, fuel injectors, or compression issues.
- ABS Fault (C Series): Indicates a problem with the anti-lock braking system. Possible causes include faulty wheel speed sensors, ABS module issues, or hydraulic problems.
- Airbag Fault (B Series): Indicates a problem with the airbag system. Possible causes include faulty airbag sensors, wiring issues, or a malfunctioning airbag module.
7.5. Research Fault Codes
- Online Resources: Use online resources, such as the Ross-Tech Wiki, online forums, and technical websites, to research fault codes and gather more information about possible causes and solutions.
- Technical Manuals: Consult technical manuals and repair guides for your specific vehicle model. These resources often provide detailed information about fault codes and diagnostic procedures.
7.6. Consider Symptoms
- Vehicle Behavior: Take into account any symptoms or issues you have noticed while driving your vehicle. This can help you narrow down the possible causes of the fault code.
- Example: If you notice a rough idle and poor fuel economy, this could be related to a lean condition (P0171) or a misfire (P0300 series).
7.7. Prioritize Fault Codes
- Multiple Codes: If you have multiple fault codes, prioritize them based on their severity and potential impact on vehicle performance and safety.
- Interrelated Codes: Some fault codes may be related to each other. Addressing one issue may resolve multiple codes.
7.8. Perform Further Diagnostics
- Testing: Perform further diagnostics to confirm the cause of the fault code. This may involve testing sensors, checking wiring, or inspecting components.
- Professional Assistance: If you are unsure about how to diagnose or repair the issue, seek assistance from a qualified mechanic.
While reading and interpreting fault codes with VCDS is a valuable skill, it’s crucial to remember that VCDS is not designed for Mercedes-Benz vehicles. For accurate and reliable diagnostics on Mercedes-Benz, consider using tools specifically designed for the marque.
7.9. Interpreting Mercedes-Benz Fault Codes
To interpret fault codes on a Mercedes-Benz vehicle, follow these steps using a compatible diagnostic tool:
- Use Mercedes-Specific Resources: Use Mercedes-Benz specific resources, such as the Mercedes-Benz Workshop Information System (WIS), to research fault codes and gather detailed information about possible causes and solutions.
- Consider Mercedes-Specific Symptoms: Take into account any symptoms or issues specific to Mercedes-Benz vehicles while driving.
- Prioritize Mercedes-Specific Codes: Prioritize fault codes based on their severity and potential impact on vehicle performance and safety, considering the specific systems in a Mercedes-Benz.
- Perform Mercedes-Specific Diagnostics: Perform further diagnostics using Mercedes-Benz specific procedures to confirm the cause of the fault code.
Using the correct diagnostic tool and resources ensures accurate and reliable results, preventing potential damage to your vehicle. For Mercedes-Benz, always opt for tools and information specifically designed for the marque.
8. What Are Some Advanced Functions of Ross-Tech VCDS?
Ross-Tech VCDS (VAG-COM Diagnostic System) offers several advanced functions beyond basic fault code reading and clearing, allowing users to perform in-depth diagnostics, customization, and maintenance tasks. While VCDS is not intended for Mercedes-Benz vehicles, understanding these advanced functions can help you appreciate the capabilities of dedicated diagnostic tools for your Mercedes-Benz. Here’s an overview of some advanced functions:
8.1. Module Coding
- Customize Control Modules: Module coding allows you to change the settings and parameters of individual control modules in your vehicle. This can be used to enable or disable certain features, customize vehicle behavior, and adapt components after replacement.
- Access Coding Screen: To access the module coding screen, select a control module in VCDS and click on the “Coding” button.
- Enter Coding Value: Enter the appropriate coding value for the desired function. Refer to coding charts and documentation for your specific vehicle model.
- Example: You can use module coding to enable or disable daytime running lights, adjust headlight settings, or configure central locking behavior.
8.2. Adaptations
- Match New Components: Adaptations allow you to match new components to your vehicle’s control system. This is crucial when replacing parts like throttle bodies, mass airflow sensors, or electronic control units (ECUs).
- Access Adaptation Screen: To access the adaptation screen, select a control module in VCDS and click on the “Adaptation” button.
- Select Adaptation Channel: Select the appropriate adaptation channel for the component you are adapting.
- Enter Adaptation Value: Enter the required adaptation value. Refer to adaptation procedures for your specific vehicle model.
- Example: You can use adaptations to calibrate a new throttle body, adjust idle speed, or match a new key to the immobilizer system.
8.3. Output Tests
- Activate Components: Output tests allow you to activate various components in your vehicle to verify their functionality. This can be used to diagnose wiring issues, test sensors, and check the operation of actuators.
- Access Output Test Screen: To access the output test screen, select a control module in VCDS and click on the “Output Tests” button.
- Select Output Test: Select the output test for the component you want to test.
- Run Test: Run the test and observe the component’s behavior.
- Example: You can use output tests to activate the fuel pump, cooling fans, or ABS solenoids.
8.4. Basic Settings
- Perform Calibrations: Basic settings allow you to perform calibrations and adjustments, such as throttle body alignment, idle speed adjustment, and headlight aiming.
- Access Basic Settings Screen: To access the basic settings screen, select a control module in VCDS and click on the “Basic Settings” button.
- Select Basic Setting: Select the basic setting for the function you want to calibrate or adjust.
- Follow Instructions: Follow the on-screen instructions to perform the calibration or adjustment.
- Example: You can use basic settings to perform a throttle body alignment after cleaning or replacing the throttle body.
8.5. Data Logging
- Monitor Vehicle Performance: Data logging allows you to record data from multiple sensors and systems simultaneously. This can be used to monitor vehicle performance, diagnose intermittent issues, and evaluate the effectiveness of repairs.
- Access Data Logging Screen: To access the data logging screen, click on the “Data Logging” button in the main VCDS window.
- Select Data Points: Select the data points you want to log, such as engine RPM, vehicle speed, and sensor values.
- Start Logging: Start logging data and drive the vehicle under various conditions.
- Analyze Data: Analyze the logged data to identify trends, anomalies, and issues.
While these advanced functions of VCDS offer powerful diagnostic and customization capabilities, it’s crucial to remember that VCDS is not designed for Mercedes-Benz vehicles. For accurate and reliable results on Mercedes-Benz, consider using tools specifically designed for the marque.
8.6. Advanced Functions for Mercedes-Benz Diagnostics
For Mercedes-Benz vehicles, the following advanced functions are available with dedicated diagnostic tools:
- **S