The Iegeek Obd2 What Port Number is essential for establishing a connection between your diagnostic tool and your Mercedes-Benz vehicle. MERCEDES-DIAGNOSTIC-TOOL.EDU.VN simplifies this process by providing comprehensive guides and support. By understanding the port number and connection settings, you can effectively diagnose and maintain your vehicle, unlocking hidden features and optimizing performance, with the help of OBD2 scanner, car diagnostic tool and vehicle diagnostics.
Contents
- 1. Understanding The ieGeek OBD2 Port Number
- 1.1 Why Is The Port Number Important?
- 1.2 Common Port Numbers for OBD2 Adapters
- 1.3 Finding the Port Number in the Adapter’s Documentation
- 2. Step-by-Step Guide to Finding the ieGeek OBD2 Port Number
- 2.1 Checking the Adapter’s Configuration Settings
- 2.2 Using a Network Scanning Tool
- 2.3 Contacting ieGeek Support
- 3. Configuring Your Diagnostic Tool with the Correct Port Number
- 3.1 General Steps for Configuring the Port Number
- 3.2 Configuring Car Scanner App
- 3.3 Troubleshooting Connection Issues
- 4. Maximizing the Benefits of Your ieGeek OBD2 Adapter with MERCEDES-DIAGNOSTIC-TOOL.EDU.VN
- 4.1 Comprehensive Guides and Tutorials
- 4.2 Expert Support and Assistance
- 4.3 Community Forum and Knowledge Base
- 4.4 Unlocking Hidden Features
- 5. The Advantages of Using ieGeek OBD2 with Car Scanner App
- 5.1 Affordability
- 5.2 Ease of Use
- 5.3 Comprehensive Diagnostics
- 5.4 Portability
- 5.5 Regular Updates
- 6. Common Issues and Solutions
- 6.1 Adapter Not Connecting
- 6.2 No Data Displayed
- 6.3 Inaccurate Readings
- 6.4 App Crashing
- 7. Safety Tips for Using OBD2 Adapters
- 7.1 Use a Reputable Adapter
- 7.2 Follow Instructions
- 7.3 Be Aware of Battery Drain
- 7.4 Avoid Driving While Diagnosing
- 7.5 Consult a Professional
- 8. Advanced Diagnostic Techniques with ieGeek OBD2
- 8.1 Reading Freeze Frame Data
- 8.2 Performing Component Tests
- 8.3 Monitoring Oxygen Sensor Readings
- 8.4 Checking Fuel Trims
- 8.5 Analyzing Mode 6 Data
- 9. Maintaining Your Mercedes-Benz with OBD2
- 9.1 Monitoring Fluid Levels
- 9.2 Resetting Service Reminders
- 9.3 Checking Battery Health
- 9.4 Monitoring Tire Pressure
- 9.5 Performing Adaptations
- 10. Frequently Asked Questions (FAQs)
- 10.1 What is the ieGeek OBD2 what port number?
- 10.2 How do I find the port number for my ieGeek OBD2 adapter?
- 10.3 What is the default IP address for the ieGeek OBD2 adapter?
- 10.4 Can I use the ieGeek OBD2 adapter with my iPhone or Android device?
- 10.5 What diagnostic software is compatible with the ieGeek OBD2 adapter?
- 10.6 Can I unlock hidden features in my Mercedes-Benz with the ieGeek OBD2 adapter?
- 10.7 Is it safe to use an OBD2 adapter on my Mercedes-Benz?
- 10.8 Can an OBD2 adapter drain my car’s battery?
- 10.9 How often should I diagnose my Mercedes-Benz with an OBD2 adapter?
- 10.10 Where can I get more help with my ieGeek OBD2 adapter?
1. Understanding The ieGeek OBD2 Port Number
The ieGeek OBD2 adapter uses a specific port number to communicate with your vehicle’s computer. This port number acts as a virtual gateway, allowing data to flow between the adapter and your car’s systems. The ieGeek OBD2 default port number is typically 35000, but it may vary depending on the specific model and configuration. Knowing the correct port number is crucial for establishing a stable and reliable connection, ensuring accurate diagnostic readings and efficient data transfer.
1.1 Why Is The Port Number Important?
The port number is crucial for several reasons:
- Connection Establishment: The correct port number ensures your diagnostic tool can communicate with the ieGeek OBD2 adapter. Without it, the tool won’t be able to find and connect to the adapter.
- Data Transmission: Once connected, the port number facilitates the transfer of data between the adapter and your vehicle’s computer. This data includes diagnostic trouble codes (DTCs), live sensor data, and other important information.
- Accurate Readings: Using the correct port number ensures that the data transmitted is interpreted correctly, leading to accurate diagnostic readings.
1.2 Common Port Numbers for OBD2 Adapters
While 35000 is a common default port number for ieGeek OBD2 adapters, other adapters may use different port numbers. Here are some common port numbers used by other OBD2 adapters:
- 35000 (ieGeek and many generic adapters)
- 21000
- 35001
Always refer to the documentation that comes with your specific adapter to confirm the correct port number.
1.3 Finding the Port Number in the Adapter’s Documentation
The most reliable way to find the correct port number for your ieGeek OBD2 adapter is to consult the documentation that came with it. This documentation may include:
- User Manual: Look for a section on setting up the adapter or troubleshooting connection issues.
- Quick Start Guide: This guide often includes the essential information needed to get the adapter up and running, including the port number.
- Manufacturer’s Website: Check the manufacturer’s website for FAQs, support articles, or downloadable manuals.
2. Step-by-Step Guide to Finding the ieGeek OBD2 Port Number
If you can’t find the port number in the adapter’s documentation, there are a few other methods you can try.
2.1 Checking the Adapter’s Configuration Settings
Some ieGeek OBD2 adapters allow you to access their configuration settings through a dedicated app or software.
- Download the App: Download the app recommended by ieGeek for your adapter from the App Store (iOS) or Google Play Store (Android).
- Connect to the Adapter: Connect your smartphone or tablet to the adapter’s Wi-Fi network.
- Access Settings: Open the app and look for a settings or configuration menu.
- Find the Port Number: The port number should be listed in the adapter’s configuration settings.
2.2 Using a Network Scanning Tool
If you can’t access the adapter’s configuration settings, you can use a network scanning tool to identify the port number.
- Download a Network Scanning App: Download a network scanning app like “Fing” (available on iOS and Android).
- Connect to the Adapter’s Wi-Fi: Connect your smartphone or tablet to the adapter’s Wi-Fi network.
- Scan the Network: Open the network scanning app and scan the network.
- Identify the Adapter: Look for the ieGeek OBD2 adapter in the list of devices.
- Check Open Ports: The app should list the open ports for the adapter. Look for port numbers like 35000, 21000, or 35001.
2.3 Contacting ieGeek Support
If you’ve tried the above methods and still can’t find the port number, your best bet is to contact ieGeek support directly.
- Visit the ieGeek Website: Go to the official ieGeek website.
- Find the Support Section: Look for a support or contact us section.
- Submit a Request: Fill out the contact form or send an email to the support team, providing details about your adapter model and the issue you’re experiencing.
- Request the Port Number: Ask for the correct port number for your specific adapter model.
3. Configuring Your Diagnostic Tool with the Correct Port Number
Once you’ve found the correct port number, you need to configure your diagnostic tool to use it. The steps for doing this will vary depending on the tool you’re using, but here are some general guidelines.
3.1 General Steps for Configuring the Port Number
- Open Your Diagnostic Software: Launch the diagnostic software on your computer, smartphone, or tablet.
- Access Settings: Look for a settings or configuration menu within the software.
- Find Connection Settings: Locate the connection settings, which may be labeled as “Adapter,” “Connection,” or “Communication.”
- Select Connection Type: Choose “Wi-Fi” as the connection type.
- Enter IP Address and Port Number: Enter the IP address of the ieGeek OBD2 adapter (usually 192.168.0.10) and the correct port number.
- Save Settings: Save the changes you’ve made to the connection settings.
- Test the Connection: Test the connection to ensure that the diagnostic tool can communicate with the adapter.
3.2 Configuring Car Scanner App
The Car Scanner app is a popular choice for diagnosing Mercedes-Benz vehicles. Here’s how to configure it with the correct port number:
- Open Car Scanner: Launch the Car Scanner app on your smartphone or tablet.
- Go to Settings: Tap the gear icon in the top-right corner to access the settings menu.
- Select Adapter: Tap on “Adapter” (or “Connection” in older versions).
- Choose Wi-Fi: Select “Wi-Fi” as the connection type.
- Enter IP Address and Port: Make sure the IP address is set to 192.168.0.10 and enter the correct port number.
- Connect: Tap the big green “Connect” button to establish a connection.
3.3 Troubleshooting Connection Issues
If you’re having trouble connecting to the ieGeek OBD2 adapter, try the following troubleshooting steps:
- Verify Wi-Fi Connection: Ensure that your smartphone or tablet is connected to the adapter’s Wi-Fi network.
- Check IP Address and Port Number: Double-check that you’ve entered the correct IP address and port number in the diagnostic software.
- Restart the Adapter: Try turning the adapter off and on again.
- Update Software: Make sure that you’re using the latest version of the diagnostic software and the adapter’s firmware.
- Contact Support: If you’re still having trouble, contact ieGeek support or the support team for your diagnostic software.
4. Maximizing the Benefits of Your ieGeek OBD2 Adapter with MERCEDES-DIAGNOSTIC-TOOL.EDU.VN
MERCEDES-DIAGNOSTIC-TOOL.EDU.VN provides expert guidance and resources to help you maximize the benefits of your ieGeek OBD2 adapter.
4.1 Comprehensive Guides and Tutorials
MERCEDES-DIAGNOSTIC-TOOL.EDU.VN offers a wide range of guides and tutorials on using OBD2 adapters to diagnose and maintain your Mercedes-Benz vehicle. These resources cover topics such as:
- Reading and clearing diagnostic trouble codes (DTCs)
- Monitoring live sensor data
- Performing advanced diagnostics
- Unlocking hidden features
4.2 Expert Support and Assistance
The team at MERCEDES-DIAGNOSTIC-TOOL.EDU.VN is dedicated to providing expert support and assistance to Mercedes-Benz owners. Whether you have questions about your ieGeek OBD2 adapter, need help troubleshooting a problem, or want advice on performing a specific diagnostic procedure, our experts are here to help.
4.3 Community Forum and Knowledge Base
MERCEDES-DIAGNOSTIC-TOOL.EDU.VN hosts a community forum and knowledge base where you can connect with other Mercedes-Benz owners, share tips and advice, and find answers to common questions. This is a great resource for learning from the experiences of others and staying up-to-date on the latest diagnostic techniques.
4.4 Unlocking Hidden Features
One of the most exciting uses of an OBD2 adapter is unlocking hidden features in your Mercedes-Benz. MERCEDES-DIAGNOSTIC-TOOL.EDU.VN provides detailed instructions on how to access and enable these features, which can include:
- Activating cornering lights
- Adjusting ambient lighting
- Enabling sport displays
- Customizing vehicle settings
 Close up of an OBD2 port
Close up of an OBD2 port
5. The Advantages of Using ieGeek OBD2 with Car Scanner App
The ieGeek OBD2 adapter, combined with the Car Scanner app, offers a powerful and user-friendly solution for diagnosing and maintaining your Mercedes-Benz vehicle. Here are some of the key advantages:
5.1 Affordability
Compared to professional diagnostic tools, the ieGeek OBD2 adapter and Car Scanner app are very affordable. This makes them accessible to a wider range of Mercedes-Benz owners.
5.2 Ease of Use
The Car Scanner app is designed to be user-friendly, with a simple and intuitive interface. This makes it easy for both beginners and experienced users to navigate and perform diagnostic procedures.
5.3 Comprehensive Diagnostics
Despite their affordability, the ieGeek OBD2 adapter and Car Scanner app offer comprehensive diagnostic capabilities. They can read and clear DTCs, monitor live sensor data, perform advanced diagnostics, and even unlock hidden features.
5.4 Portability
The ieGeek OBD2 adapter is small and portable, making it easy to carry with you wherever you go. This allows you to diagnose your vehicle on the spot, whether you’re at home, on the road, or at a repair shop.
5.5 Regular Updates
The Car Scanner app is regularly updated with new features, bug fixes, and support for the latest Mercedes-Benz models. This ensures that you always have access to the most up-to-date diagnostic capabilities.
6. Common Issues and Solutions
Even with the best tools and resources, you may encounter issues when using your ieGeek OBD2 adapter. Here are some common problems and their solutions:
6.1 Adapter Not Connecting
Problem: The adapter is not connecting to your smartphone or tablet.
Solution:
- Verify that your device is connected to the adapter’s Wi-Fi network.
- Double-check that you’ve entered the correct IP address and port number in the diagnostic software.
- Restart the adapter and your diagnostic software.
- Try a different diagnostic app or software.
6.2 No Data Displayed
Problem: The adapter connects, but no data is displayed in the diagnostic software.
Solution:
- Ensure that the adapter is properly plugged into the OBD2 port on your vehicle.
- Verify that your vehicle’s ignition is turned on.
- Check the compatibility of the adapter and software with your vehicle model.
- Try a different diagnostic app or software.
6.3 Inaccurate Readings
Problem: The adapter displays inaccurate or inconsistent readings.
Solution:
- Ensure that you’re using the correct port number and communication protocol.
- Check the adapter’s firmware and update it if necessary.
- Try a different diagnostic app or software.
- Consult a professional mechanic for a second opinion.
6.4 App Crashing
Problem: The diagnostic app crashes or freezes frequently.
Solution:
- Update the app to the latest version.
- Clear the app’s cache and data.
- Restart your smartphone or tablet.
- Reinstall the app.
- Contact the app’s support team for assistance.
7. Safety Tips for Using OBD2 Adapters
While OBD2 adapters are generally safe to use, it’s important to follow these safety tips to prevent damage to your vehicle or diagnostic tool:
7.1 Use a Reputable Adapter
Choose a reputable OBD2 adapter from a trusted brand like ieGeek. Avoid cheap, generic adapters, as they may not meet quality standards and could potentially damage your vehicle’s computer.
7.2 Follow Instructions
Always follow the manufacturer’s instructions when using an OBD2 adapter. This includes connecting and disconnecting the adapter properly, using the correct software, and following recommended diagnostic procedures.
7.3 Be Aware of Battery Drain
Some OBD2 adapters can drain your vehicle’s battery if left plugged in for extended periods. If you’re not using the adapter, it’s best to unplug it to prevent battery drain.
7.4 Avoid Driving While Diagnosing
It’s not safe to drive while using an OBD2 adapter to diagnose your vehicle. Pull over to a safe location before performing any diagnostic procedures.
7.5 Consult a Professional
If you’re not comfortable performing diagnostic procedures yourself, or if you encounter a serious problem, consult a professional mechanic. They have the expertise and equipment to diagnose and repair your vehicle safely and effectively.
8. Advanced Diagnostic Techniques with ieGeek OBD2
Once you’ve mastered the basics of using your ieGeek OBD2 adapter, you can explore more advanced diagnostic techniques. Here are a few examples:
8.1 Reading Freeze Frame Data
Freeze frame data captures a snapshot of your vehicle’s sensor readings at the moment a DTC was triggered. This can provide valuable clues about the cause of the problem.
8.2 Performing Component Tests
Some diagnostic software allows you to perform component tests, which can help you isolate faulty parts. For example, you can test the operation of individual sensors, actuators, and solenoids.
8.3 Monitoring Oxygen Sensor Readings
Oxygen sensor readings can provide insights into your engine’s fuel efficiency and emissions performance. By monitoring these readings, you can identify problems such as a faulty oxygen sensor, a vacuum leak, or a clogged catalytic converter.
8.4 Checking Fuel Trims
Fuel trims indicate how much the engine control unit (ECU) is adjusting the fuel mixture to compensate for imbalances. Monitoring fuel trims can help you diagnose problems such as a lean or rich condition.
8.5 Analyzing Mode 6 Data
Mode 6 data provides detailed information about the performance of various engine components. This data can be used to identify subtle problems that may not trigger a DTC.
9. Maintaining Your Mercedes-Benz with OBD2
In addition to diagnosing problems, you can also use your ieGeek OBD2 adapter to maintain your Mercedes-Benz vehicle. Here are a few examples:
9.1 Monitoring Fluid Levels
Some diagnostic software can display fluid levels, such as engine oil, coolant, and brake fluid. By monitoring these levels, you can ensure that your vehicle is properly maintained.
9.2 Resetting Service Reminders
After performing routine maintenance, such as an oil change or tire rotation, you can use your OBD2 adapter to reset the service reminders. This will turn off the warning lights on your dashboard and ensure that you’re notified when it’s time for the next service.
9.3 Checking Battery Health
Some diagnostic software can check the health of your vehicle’s battery. This can help you identify a weak or failing battery before it leaves you stranded.
9.4 Monitoring Tire Pressure
If your Mercedes-Benz is equipped with a tire pressure monitoring system (TPMS), you can use your OBD2 adapter to monitor the tire pressure in each tire. This can help you maintain proper tire inflation and prevent premature tire wear.
9.5 Performing Adaptations
After replacing certain components, such as a throttle body or mass airflow sensor, you may need to perform adaptations. This allows the ECU to learn the characteristics of the new component and optimize engine performance.
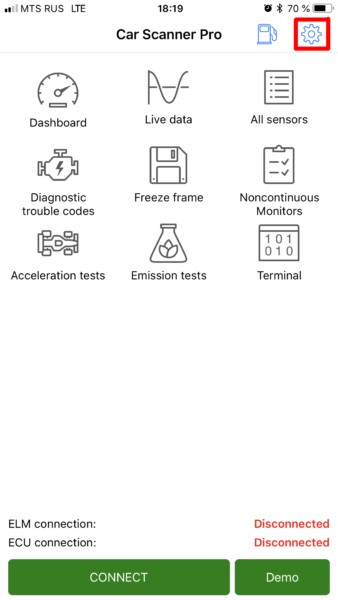 Image of Car Scanner app interface
Image of Car Scanner app interface
10. Frequently Asked Questions (FAQs)
Here are some frequently asked questions about using ieGeek OBD2 adapters:
10.1 What is the ieGeek OBD2 what port number?
The ieGeek OBD2 adapter typically uses port number 35000 for Wi-Fi communication. However, always check the adapter’s documentation for the correct port number.
10.2 How do I find the port number for my ieGeek OBD2 adapter?
You can find the port number in the adapter’s documentation, by checking the adapter’s configuration settings, or by contacting ieGeek support.
10.3 What is the default IP address for the ieGeek OBD2 adapter?
The default IP address is usually 192.168.0.10.
10.4 Can I use the ieGeek OBD2 adapter with my iPhone or Android device?
Yes, the ieGeek OBD2 adapter is compatible with both iPhone and Android devices.
10.5 What diagnostic software is compatible with the ieGeek OBD2 adapter?
The ieGeek OBD2 adapter is compatible with a wide range of diagnostic software, including Car Scanner, Torque Pro, and OBD Fusion.
10.6 Can I unlock hidden features in my Mercedes-Benz with the ieGeek OBD2 adapter?
Yes, you can unlock hidden features in your Mercedes-Benz with the ieGeek OBD2 adapter and the appropriate diagnostic software.
10.7 Is it safe to use an OBD2 adapter on my Mercedes-Benz?
Yes, it is generally safe to use an OBD2 adapter on your Mercedes-Benz, as long as you follow the manufacturer’s instructions and use a reputable adapter.
10.8 Can an OBD2 adapter drain my car’s battery?
Yes, some OBD2 adapters can drain your car’s battery if left plugged in for extended periods. It’s best to unplug the adapter when you’re not using it.
10.9 How often should I diagnose my Mercedes-Benz with an OBD2 adapter?
You can diagnose your Mercedes-Benz with an OBD2 adapter as often as you like, especially if you notice any warning lights or performance issues.
10.10 Where can I get more help with my ieGeek OBD2 adapter?
You can get more help with your ieGeek OBD2 adapter by visiting the ieGeek website, contacting their support team, or visiting MERCEDES-DIAGNOSTIC-TOOL.EDU.VN for expert guidance and resources.
Understanding the ieGeek OBD2 what port number is essential for effective vehicle diagnostics. With the right information and tools, you can easily diagnose and maintain your Mercedes-Benz. If you need further assistance or have any questions, don’t hesitate to contact MERCEDES-DIAGNOSTIC-TOOL.EDU.VN. Our team is here to provide expert guidance and support to help you keep your Mercedes-Benz running smoothly. Contact us today at 789 Oak Avenue, Miami, FL 33101, United States, or reach out via Whatsapp at +1 (641) 206-8880. You can also visit our website at MERCEDES-DIAGNOSTIC-TOOL.EDU.VN for more information.